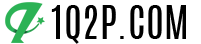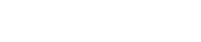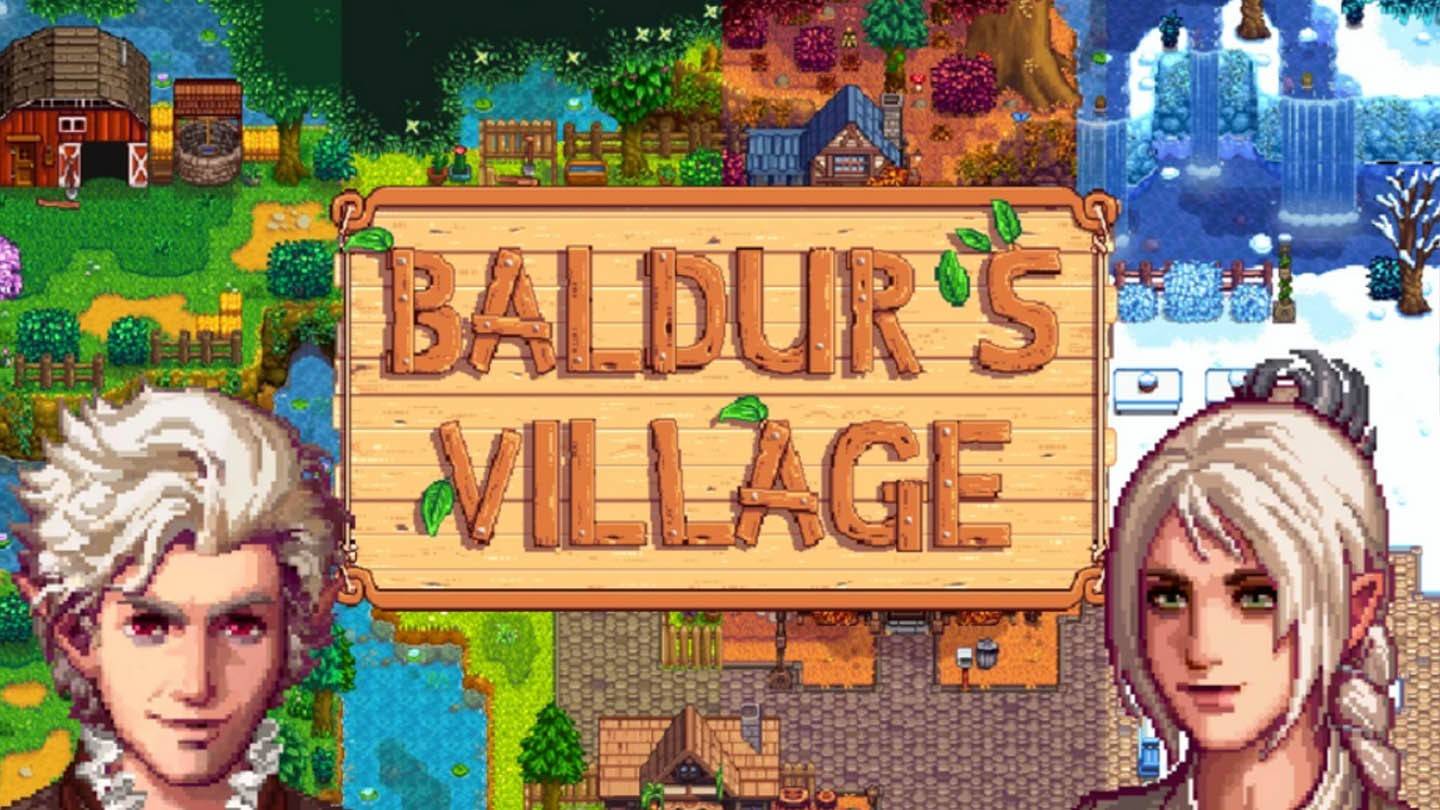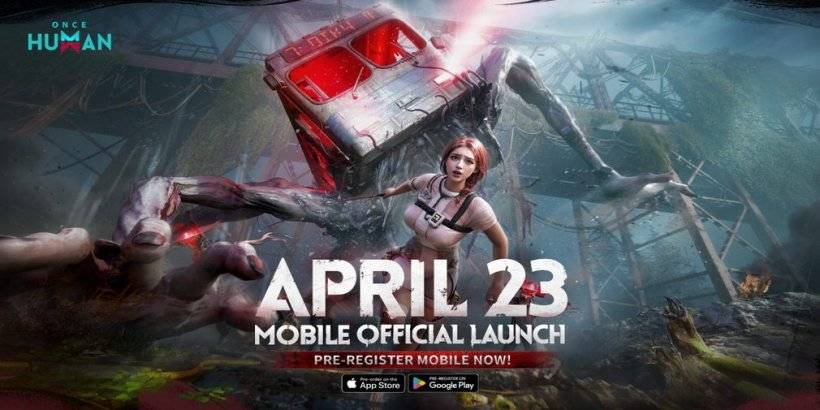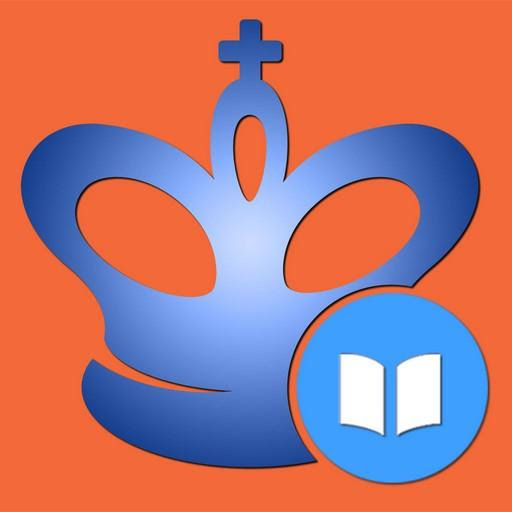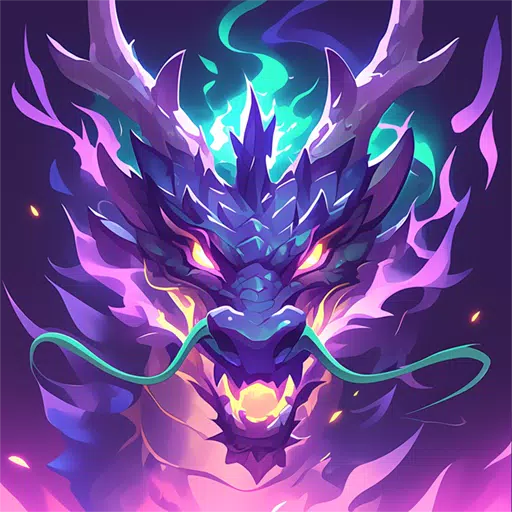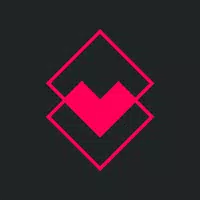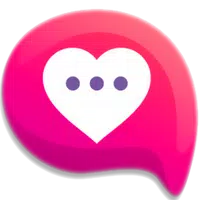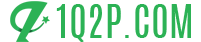Links rápidos
O Sistema Master Sega, um console de 8 bits que rivalizou com o NES, cativou os jogadores com seus títulos exclusivos e versões únicas de jogos populares. De portos estelares como Golden Ax e Double Dragon a adaptações inovadoras como ruas de raiva, o sistema mestre também ultrapassou os limites com títulos como Mortal Kombat e Asterix & Obelix, que quase corresponderam ao desempenho de jogos de megadrive/gênese de 16 bits.
Para os entusiastas dos jogos retrô ansiosos para reviver esses clássicos, o Steam Deck oferece uma solução robusta quando combinada com Emudeck. Aqui está um guia detalhado sobre como configurar seu baralho a vapor para jogar jogos de sistema mestre sega sem esforço.
Atualizado em 15 de janeiro de 2024, por Michael Llewellyn: Enquanto a energia do Steam Deck é mais do que suficiente para os jogos do Sistema Master Sega, otimizando o desempenho para esses títulos de 8 bits pode ser um desafio. O Decky Loader e o Power Tools Plugin, recomendados pelos desenvolvedores da Emudeck, são essenciais para melhorar a experiência de jogo retrô. Este guia foi atualizado para fornecer etapas claras de instalação e uma correção para restaurar a funcionalidade após uma atualização do convés do vapor.
Antes de instalar o Emudeck
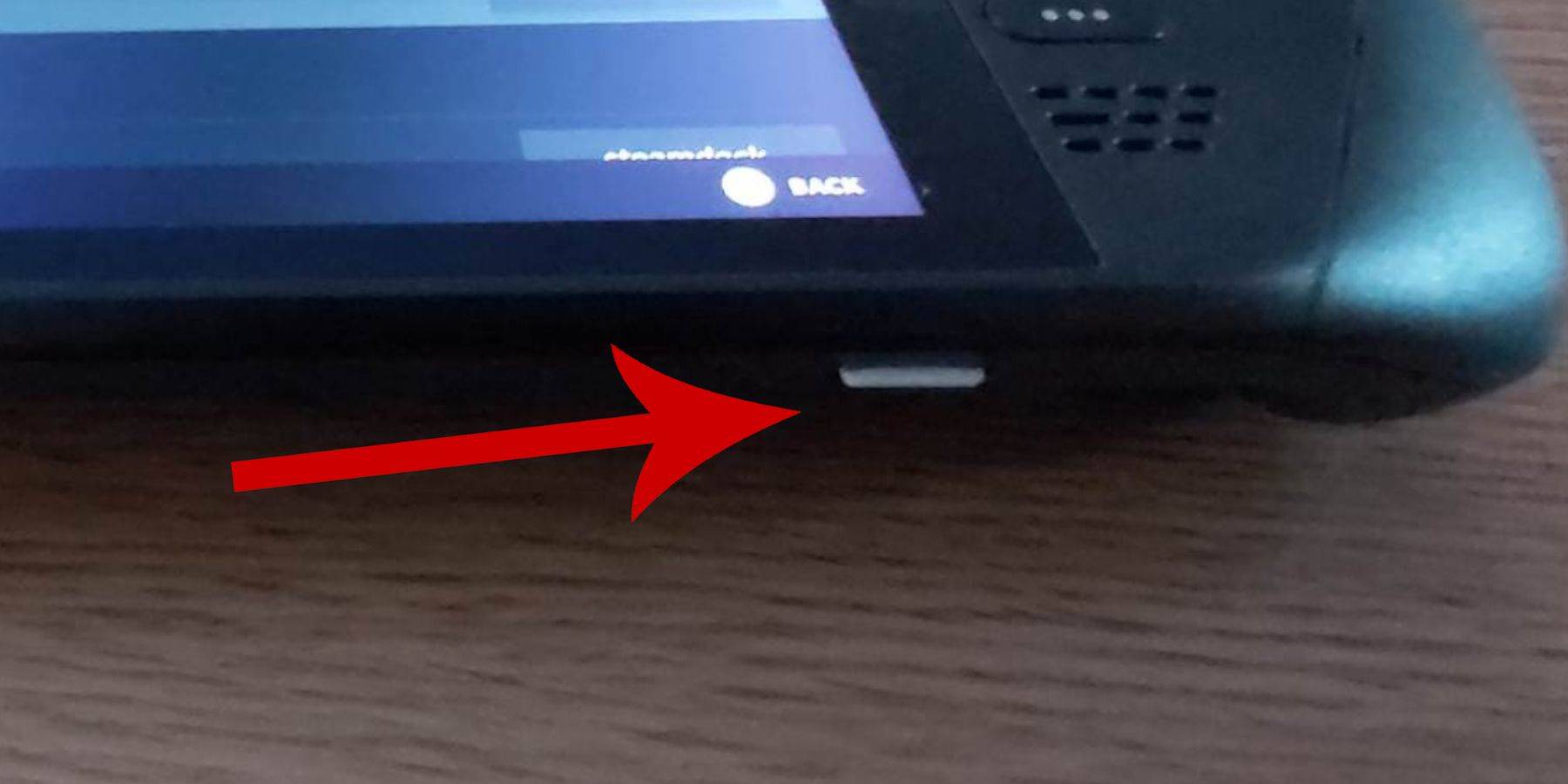 Antes de mergulhar na instalação do Emudeck no seu baralho a vapor para jogos do Sistema Master Sega, verifique se você possui as seguintes ferramentas e configurações prontas para uma configuração perfeita:
Antes de mergulhar na instalação do Emudeck no seu baralho a vapor para jogos do Sistema Master Sega, verifique se você possui as seguintes ferramentas e configurações prontas para uma configuração perfeita:
- Verifique se o seu deck a vapor está totalmente carregado ou conectado a uma fonte de energia.
- Recomenda-se um cartão micro SD de alta velocidade; Insira -o na parte inferior do convés do vapor e formate -o dentro do dispositivo.
- Como alternativa, um HDD externo pode ser usado, embora possa comprometer a portabilidade do convés do vapor.
- O uso de um teclado e um mouse pode simplificar o processo de transferência de arquivos e executando programas de instalação. Se não estiver disponível, use o teclado embutido pressionando os botões Steam e X juntos e os trackpads como substituto do mouse.
Ative o modo desenvolvedor
Para garantir uma jogabilidade suave com os emuladores, a ativação do modo de desenvolvedor é crucial:
- Abra o painel de acesso esquerdo pressionando o botão Steam.
- Navegue até o menu do sistema, depois as configurações do sistema e atleja o modo Ativar desenvolvedor.
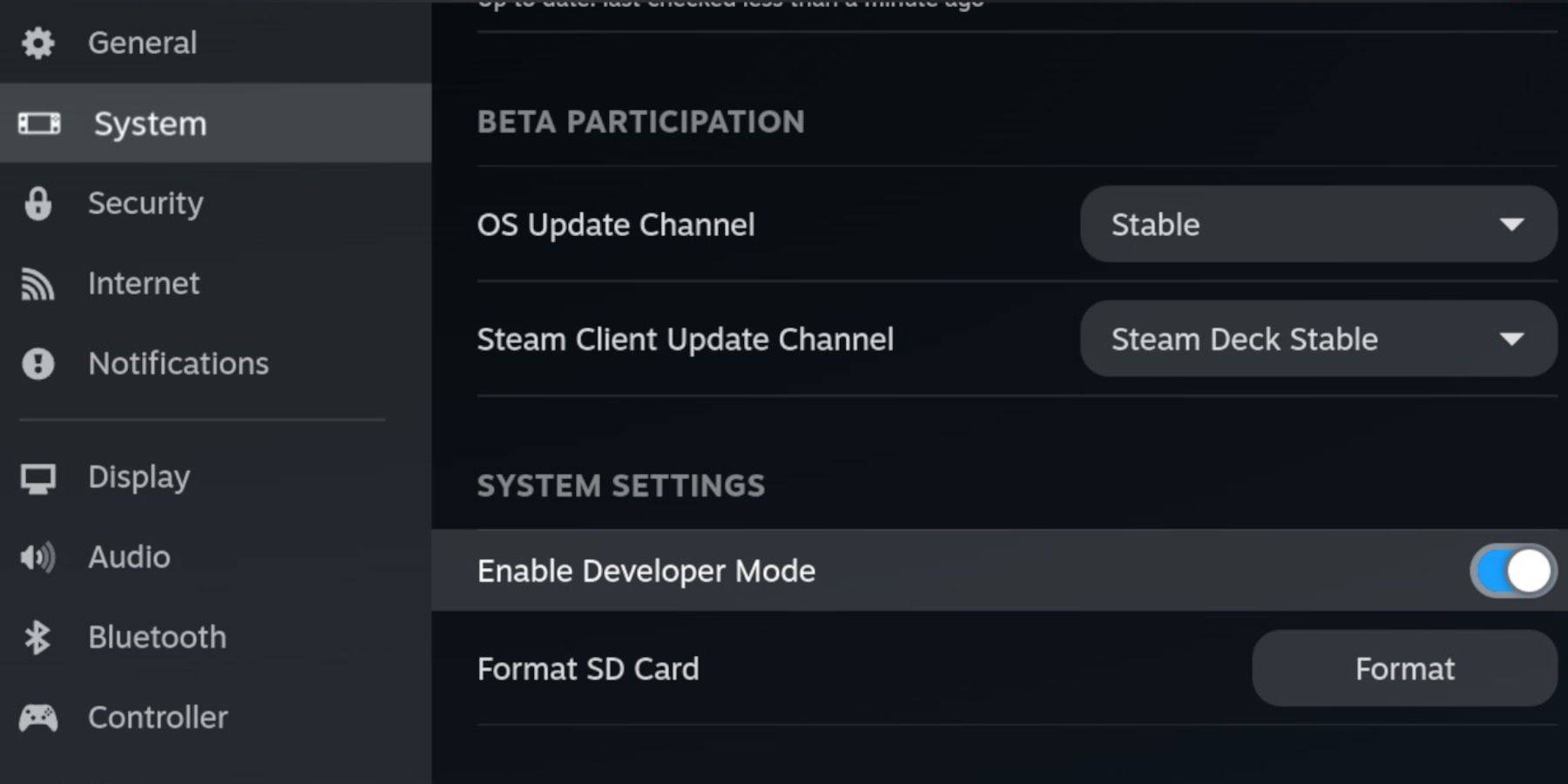 - Encontre o menu do desenvolvedor na parte inferior do painel de acesso.
- Encontre o menu do desenvolvedor na parte inferior do painel de acesso.
- Habilite a depuração remota do CEF sob diversos.
- Reinicie o convés do vapor pressionando o botão Steam, selecionando energia e escolhendo reiniciar.
Nota: A depuração remota do CEF pode ser desativada após atualizações, que podem afetar plugins e emuladores. Sempre verifique e reative-o no menu do desenvolvedor, se necessário.
Instalando Emudeck no modo de mesa
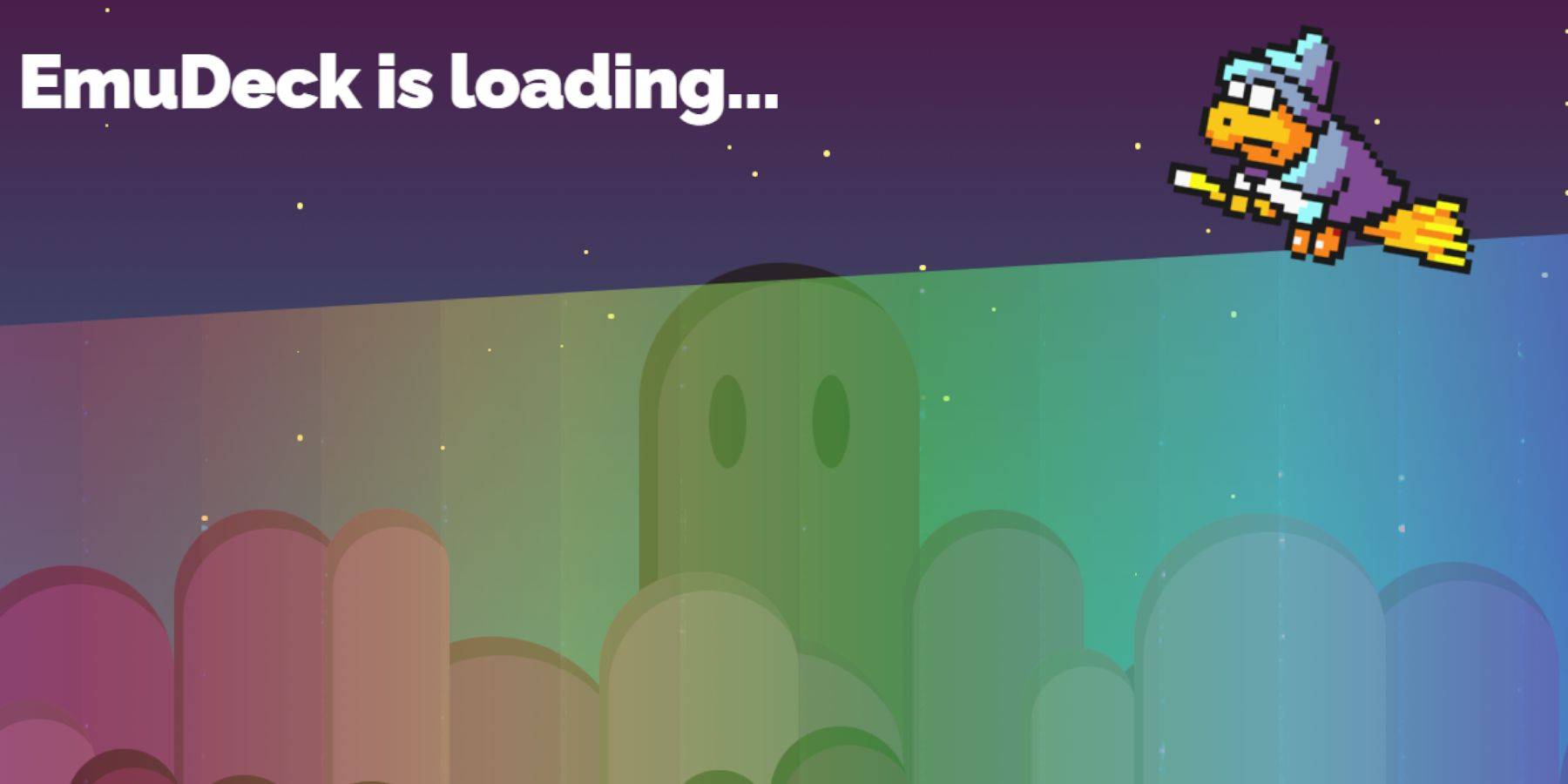 - Alterne para o modo de desktop pressionando o botão Steam, selecionando energia e escolhendo o modo de mesa.
- Alterne para o modo de desktop pressionando o botão Steam, selecionando energia e escolhendo o modo de mesa.
- Use um navegador como o Chrome ou o Firefox para baixar o Emudeck, selecionando a versão Steamos apropriada.
- Após o download, clique duas vezes no instalador e opte pela instalação recomendada.
- Escolha instalação personalizada.
- Após a instalação, abra o menu e selecione a imagem do cartão SD rotulada primária para renomeá-lo para facilitar o acesso no gerenciador de arquivos Dolphin.
- Selecione para instalar todos os emuladores ou especificamente o Sistema Master Sega com Retroarch.
O Retroarch permite executar emuladores para vários sistemas de jogos clássicos em um único aplicativo, acessível através da guia 'Emuladores' na sua biblioteca Steam.
- Verifique se o gerente do ROM do Steam também está selecionado com o Retroarch para integrar jogos na sua principal biblioteca Steam.
- Opcionalmente, ative 'Configure o shader CRT para jogos 3D clássicos' para aquele visual nostálgico da TV.
- Finalize selecionando acabamento.
Transferindo ROMs do sistema mestre
Com o Retroarch e o Emudeck instalados, é hora de adicionar suas ROMs do Sega Master System:
- Inicie o gerenciador de arquivos do Dolphin.
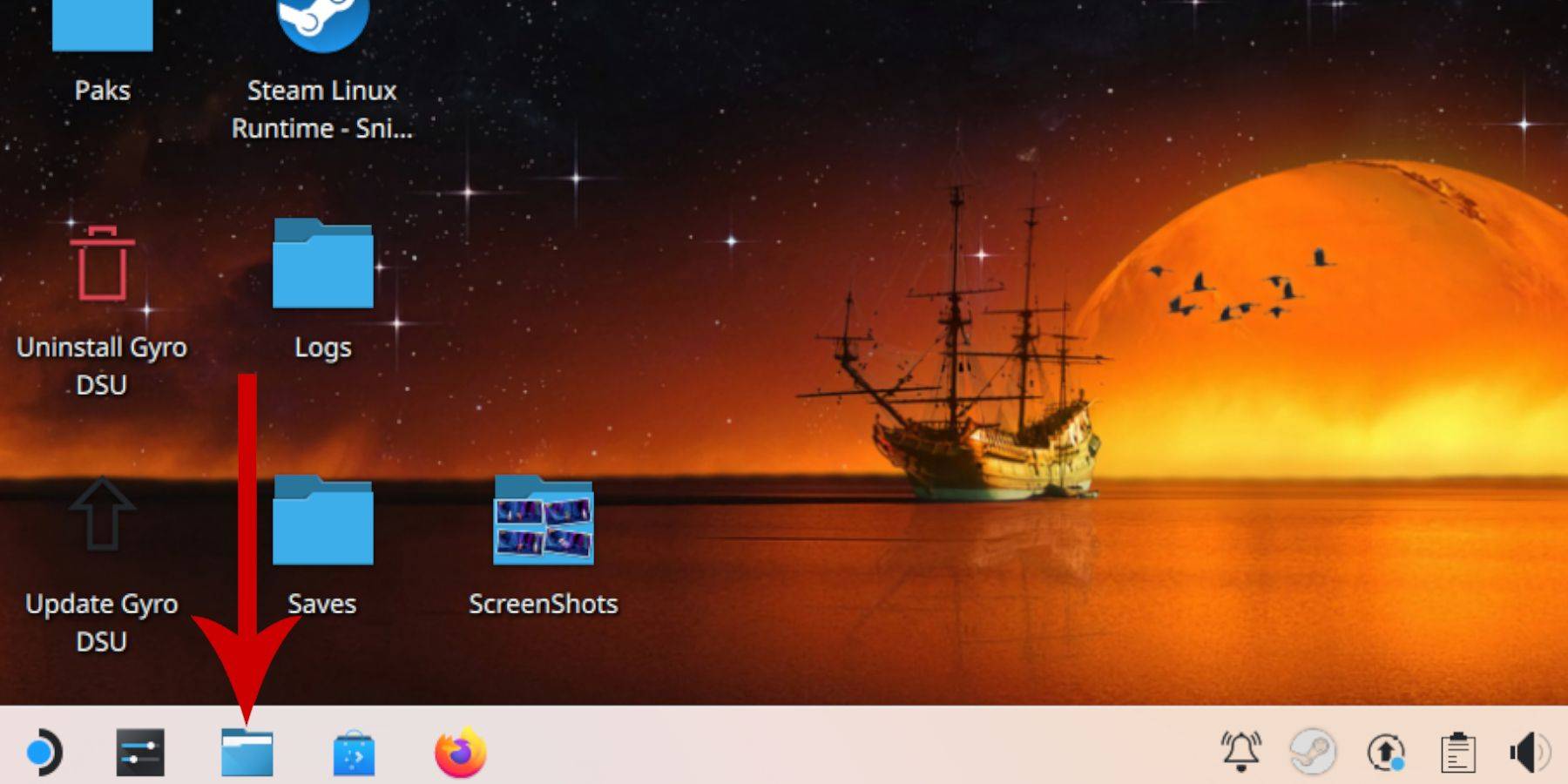 - Navegue para dispositivos removíveis no painel esquerdo e abra o cartão SD rotulado Primary.
- Navegue para dispositivos removíveis no painel esquerdo e abra o cartão SD rotulado Primary.
- Acesse a pasta de emulação, depois ROMs e localize a pasta 'MasterSystem'.
- Transfira ou copie seus arquivos do Sistema Master Sega aqui. Procure arquivos com a extensão '.sms', como 'Pro wrestling.sms' e ignore o arquivo 'mídia'.
Adicionando jogos de sistema mestre à biblioteca Steam
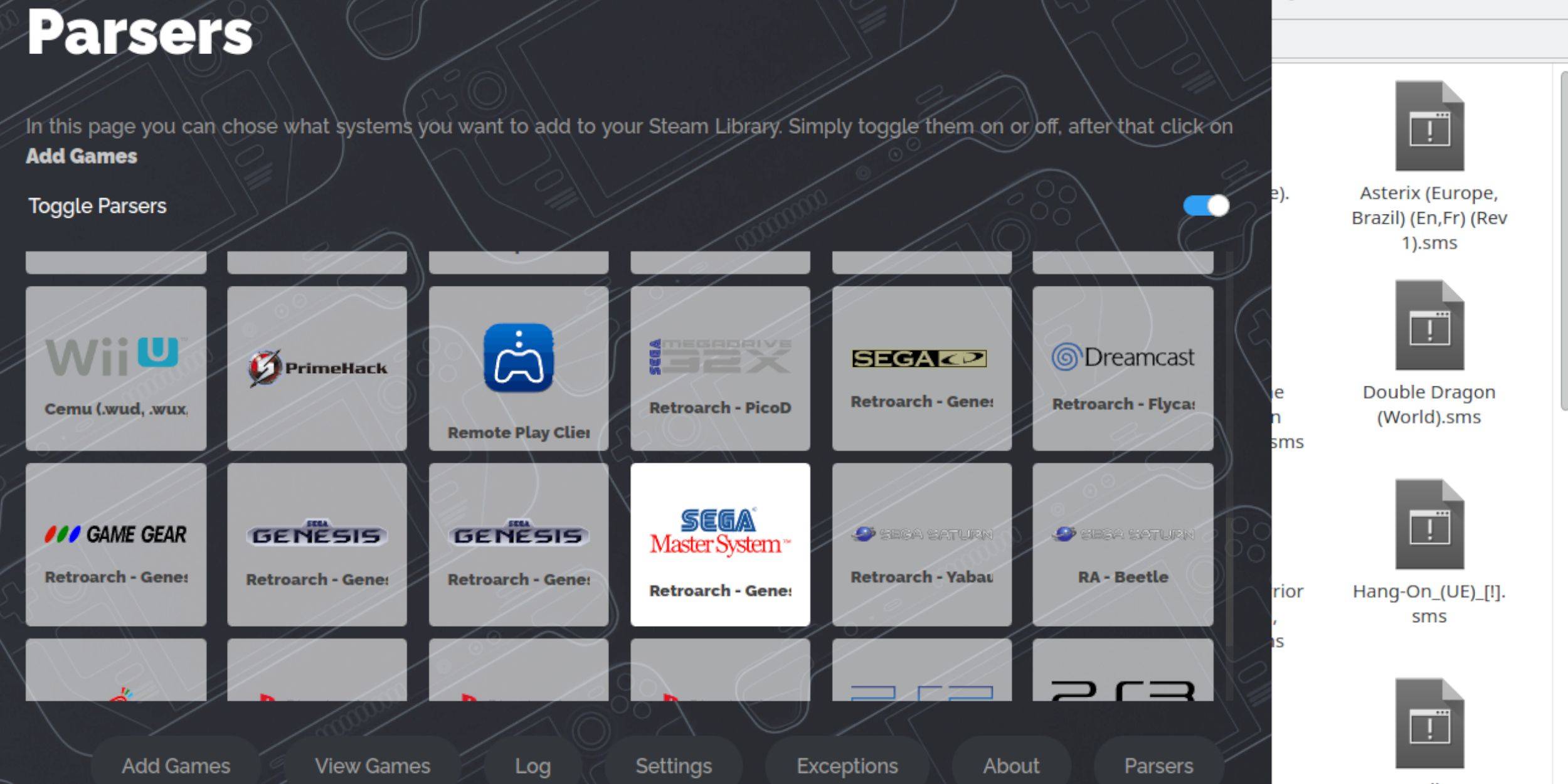 Para aproveitar seus jogos do Sistema Master Sega no modo de jogo, você precisa adicioná -los à sua biblioteca Steam:
Para aproveitar seus jogos do Sistema Master Sega no modo de jogo, você precisa adicioná -los à sua biblioteca Steam:
- Abra o emudeck no modo de mesa.
- Navegue até o Gerenciador de ROM do Steam e clique em Avançar na página de boas -vindas.
- Desative os analisadores e selecione o Sistema Master Sega na tela Parsers.
- Clique em Adicionar jogos e analisar.
- Confirme que os jogos e sua arte de capa são exibidos corretamente e clique em Salvar no vapor.
Corrigir ou fazer upload de obras de arte ausentes
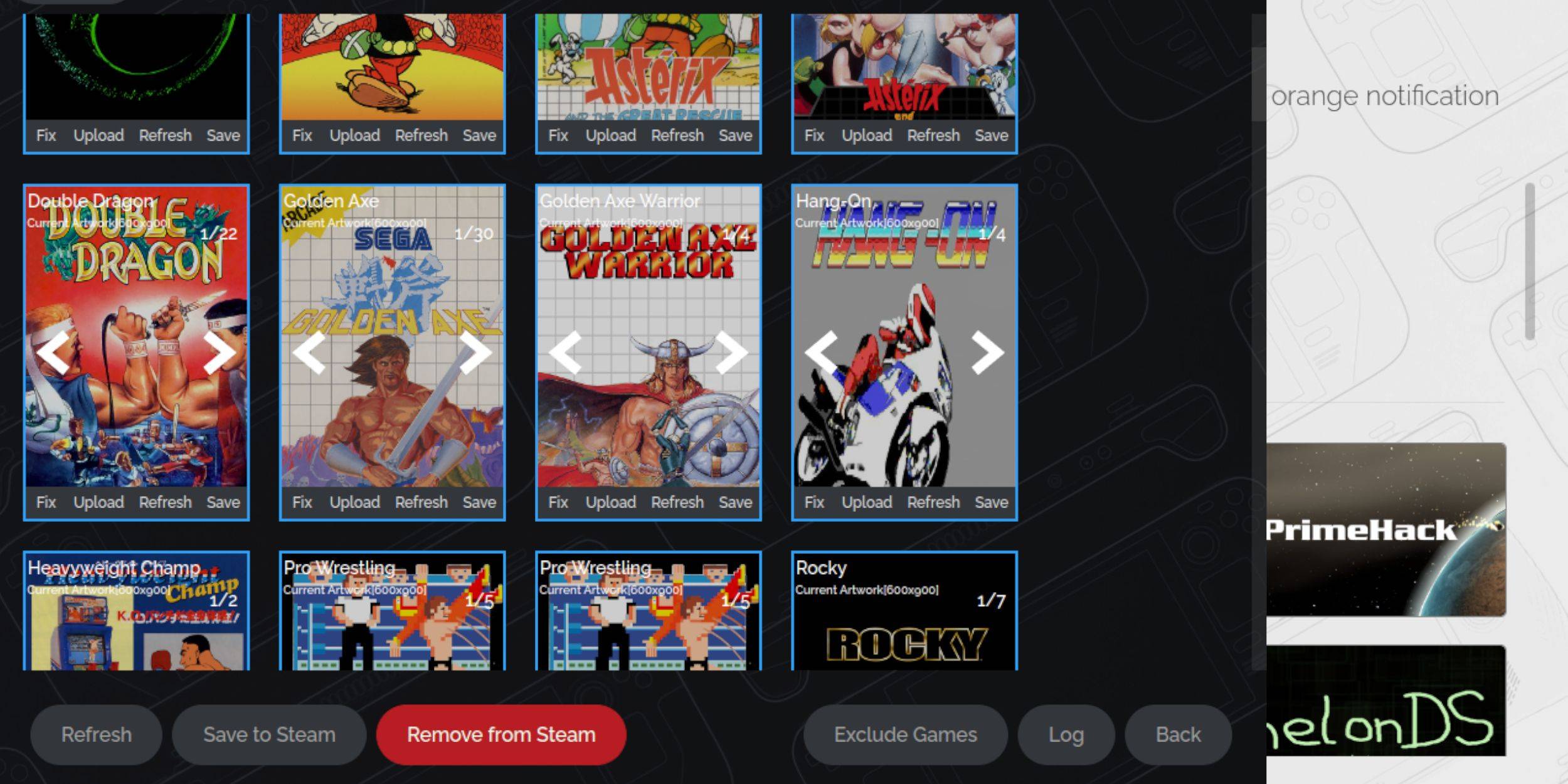 Com o Sistema Master Sega sendo um console retrô, você pode encontrar obras de arte ausentes ou incorretas. Veja como consertar:
Com o Sistema Master Sega sendo um console retrô, você pode encontrar obras de arte ausentes ou incorretas. Veja como consertar:
- Clique em Fixar no quadro da capa.
- O gerente do Steam ROM deve exibir automaticamente a arte da capa. Se estiver ausente, procure o título do jogo e selecione a melhor capa da lista e salve e feche.
Carregar obras de arte ausentes
Se o gerente do Steam ROM não conseguir encontrar a capa certa, siga estas etapas:
- Use um navegador para encontrar a obra de arte correta e salvá -la na pasta de imagens do baralho do vapor.
- Clique no upload no quadro da capa.
- Selecione a nova obra de arte da pasta Pictures, salve e feche.
- Se a imagem não aparecer, use as setas esquerda e direita para localizá -la.
- Clique em Salvar no vapor.
- Depois que os arquivos em lote forem processados, retorne ao modo de jogo.
Jogando jogos de sistema mestre no convés do vapor
 Depois de fazer upload de capas e obras de arte para a sua biblioteca Steam, o acesso aos seus jogos emulados é direto:
Depois de fazer upload de capas e obras de arte para a sua biblioteca Steam, o acesso aos seus jogos emulados é direto:
- No modo de jogo, pressione o botão Steam abaixo do trackpad esquerdo.
- Selecione a biblioteca no menu lateral.
- Pressione o botão R1 para acessar as guias de coleções.
- Clique na janela Sega Master System.
- Selecione o jogo desejado e comece a jogar.
Melhorar o desempenho
Para otimizar o desempenho para jogos clássicos no seu baralho a vapor:
- Inicie seu jogo do Sistema Master Sega e pressione o botão QAM no trackpad certo.
- Acesse o menu de desempenho.
- Ativar 'Use o perfil do jogo'.
- Defina o limite do quadro para 60 fps.
- Ative a metade do sombreamento da taxa.
Instale o carregador de DECKY para o convés do vapor
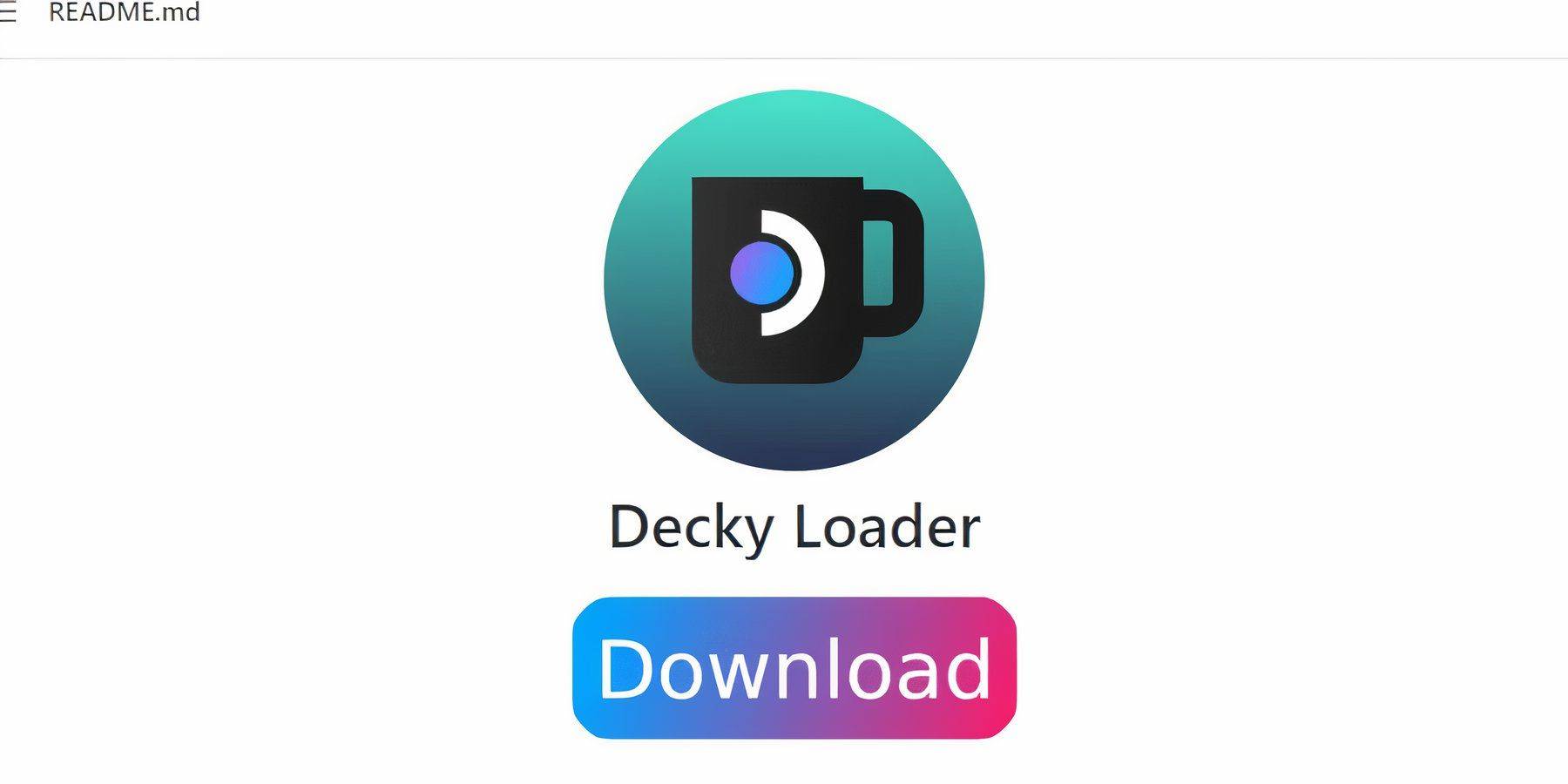 Os desenvolvedores do Emudeck recomendam o Decky Loader e o plug -in de ferramentas elétricas para um controle aprimorado sobre o desempenho do baralho do vapor com jogos emulados. Veja como instalá -los:
Os desenvolvedores do Emudeck recomendam o Decky Loader e o plug -in de ferramentas elétricas para um controle aprimorado sobre o desempenho do baralho do vapor com jogos emulados. Veja como instalá -los:
- Use um teclado e um mouse para facilitar a navegação ou confie nos trackpads e no teclado na tela (Steam + X).
- Alterne para o modo de desktop do modo de jogo pressionando o botão Steam, selecionando energia e escolhendo o modo de desktop.
- Abra um navegador da web (download do Discovery Store, se necessário).
- Navegue até a página do carregador do Github Decky e faça o download.
- Clique duas vezes no lançador baixado e selecione a instalação recomendada.
- Reinicie seu baralho a vapor no modo de jogo.
Instale ferramentas elétricas
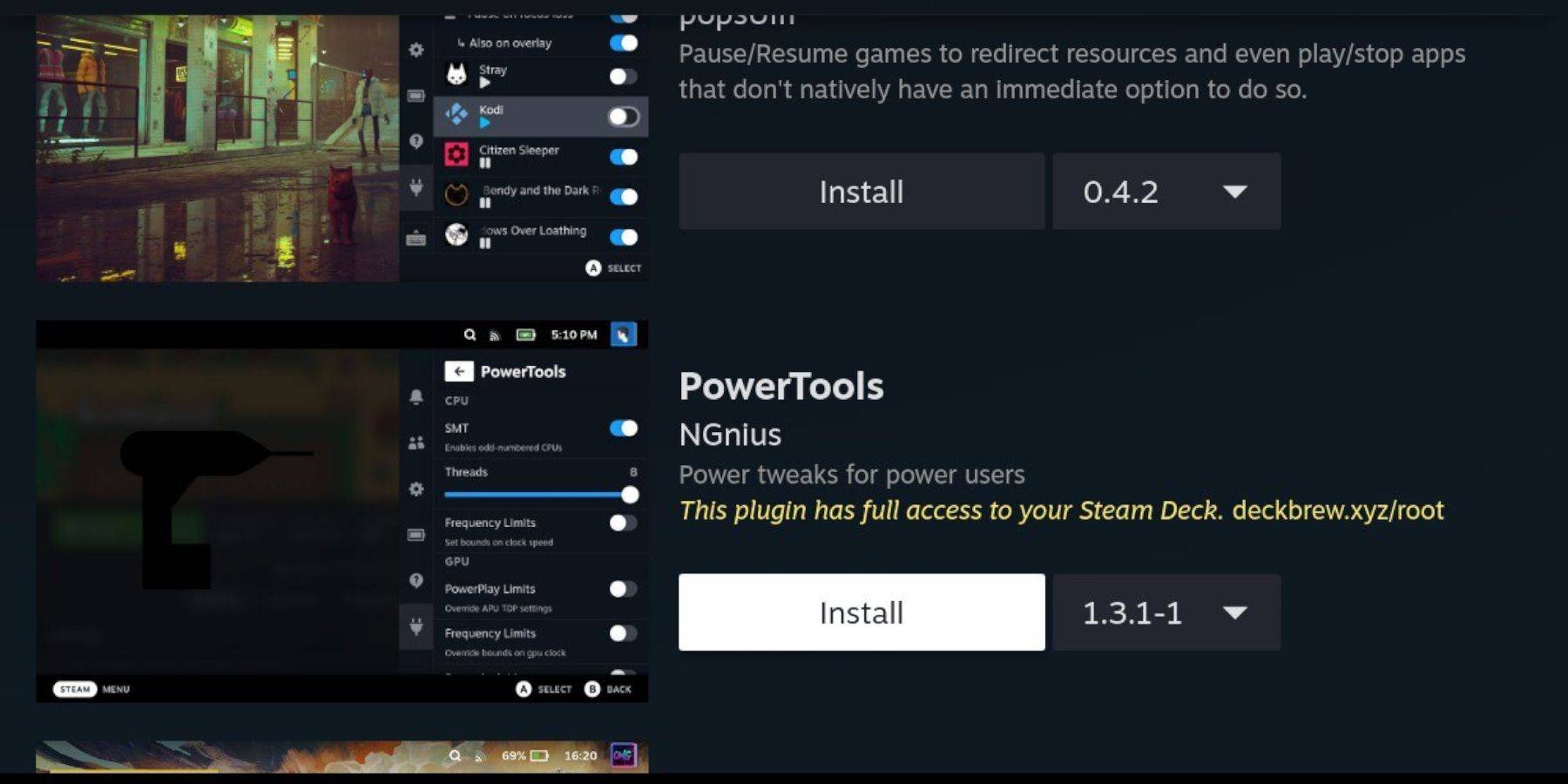 Com a Decky instalada, adicione o plug -in Power Tools da seguinte forma:
Com a Decky instalada, adicione o plug -in Power Tools da seguinte forma:
- No modo de jogo, pressione o botão QAM no trackpad direito.
- Selecione o novo ícone do plug -in na parte inferior do QAM.
- Navegue até o ícone da loja na parte superior do menu Decky Loader.
- Encontre e instale o plug -in Power Tools na loja de Decky.
Configurações de ferramentas elétricas para jogos emulados
- Inicie um jogo do mestre do seu menu de coleções em sua biblioteca.
- Acesse o menu Ferramentas Power através do botão QAM e Decky Loader.
- Desative SMTS.
- Defina o número de threads como 4.
- Abra o menu de desempenho do QAM, ative a visualização avançada e ligue o controle manual do relógio da GPU.
- Aumente a frequência do relógio da GPU para 1200.
- Salve essas configurações para cada jogo usando a opção Perfil por jogo.
Corrigindo o carregador de DECKY após uma atualização do convés do vapor
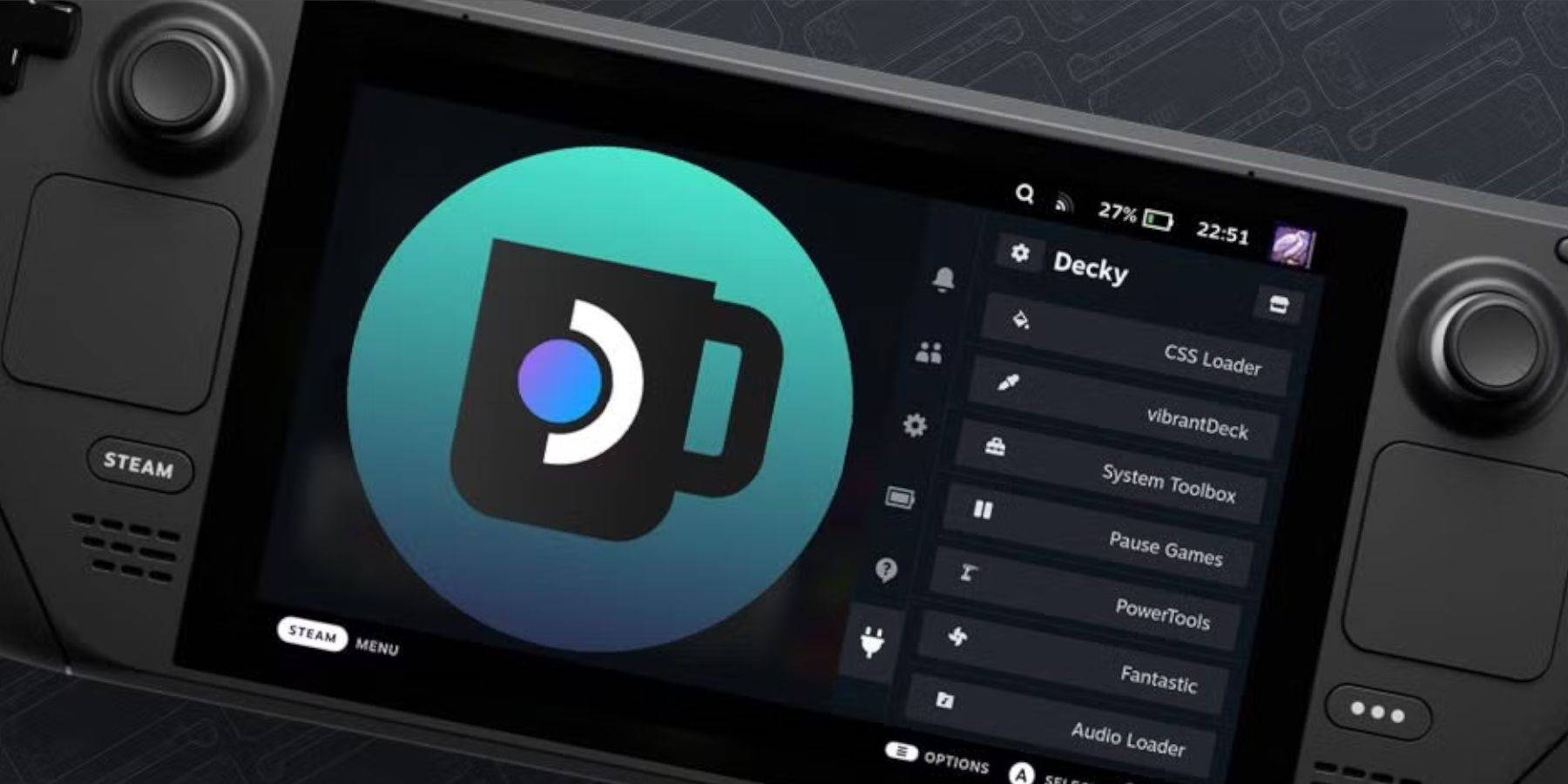 As principais atualizações do convés do vapor podem alterar os menus e as configurações, potencialmente removendo aplicativos de terceiros do menu de acesso rápido. Veja como restaurar a Decky Loader e seus plugins:
As principais atualizações do convés do vapor podem alterar os menus e as configurações, potencialmente removendo aplicativos de terceiros do menu de acesso rápido. Veja como restaurar a Decky Loader e seus plugins:
- Mude para o modo de desktop do modo de jogo.
- Abra um navegador e visite a página Decky Loader Github e faça o download.
- Selecione Executar durante a instalação, diferentemente das configurações anteriores.
- Digite sua senha pseudo quando solicitado. Se você não definiu um, siga as instruções na tela para criar uma.
- Após a instalação, desligue o convés do vapor e reinicie -o no modo de jogo.
- Pressione o botão QAM para acessar a Decky Loader e seus plugins novamente.
 Taxa agora seu comentário não foi salvo
Taxa agora seu comentário não foi salvo