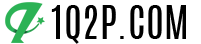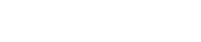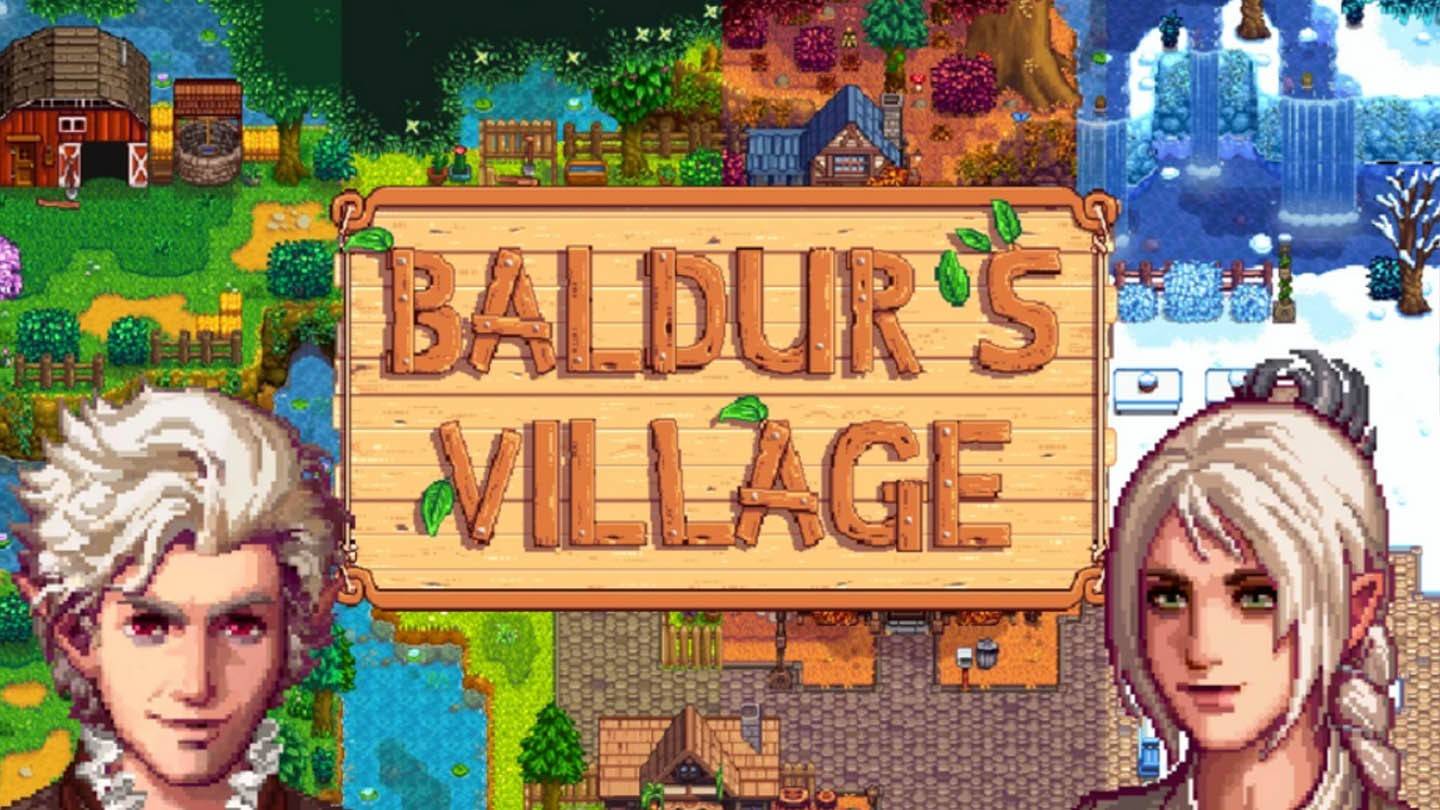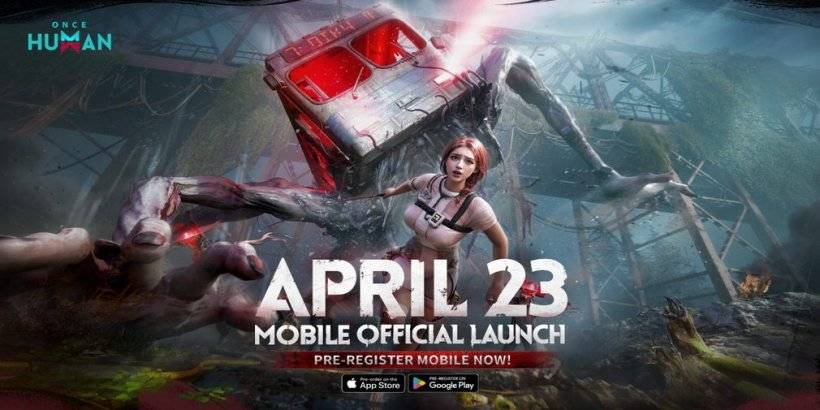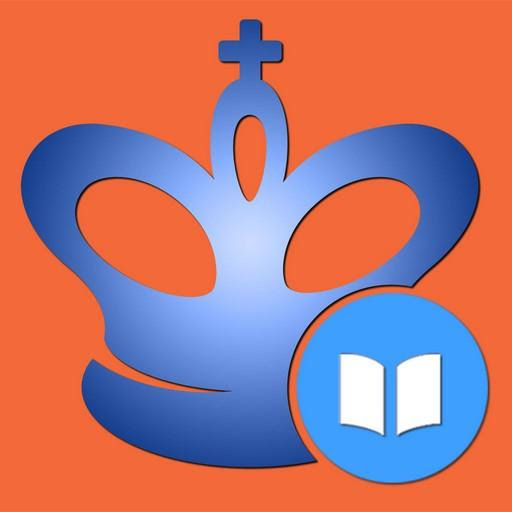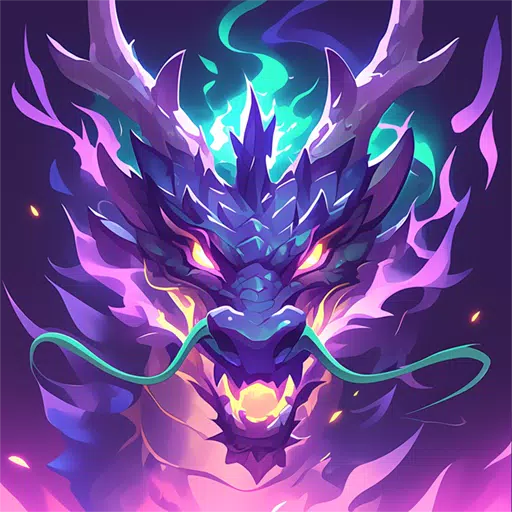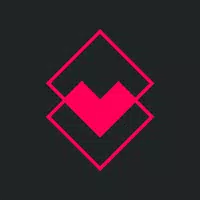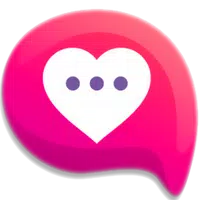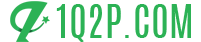Enlaces rápidos
El SEGA Master System, una consola de 8 bits que rivalizó con el NES, cautivó a los jugadores con sus títulos exclusivos y versiones únicas de juegos populares. Desde puertos estelares como Golden Axe y Double Dragon hasta adaptaciones innovadoras como Streets of Rage, el sistema maestro también superó los límites con títulos como Mortal Kombat y Asterix & Obelix, lo que casi coincidió con el rendimiento de los juegos Megadrive/Genesis de 16 bits.
Para los entusiastas de los juegos retro ansiosos por revivir estos clásicos, el Steam Deck ofrece una solución robusta cuando se combina con Emudeck. Aquí hay una guía detallada sobre cómo configurar su mazo de vapor para jugar Sega Master System Games sin esfuerzo.
Actualizado el 15 de enero de 2024 por Michael Llewellyn: Si bien el poder de Steam Deck es más que suficiente para los juegos de SEGA Master System, optimizar el rendimiento para estos títulos de 8 bits puede ser un desafío. Decky Loader y el complemento de herramientas eléctricas, recomendado por los desarrolladores de Emudeck, son esenciales para mejorar la experiencia de juego retro. Esta guía se ha actualizado para proporcionar pasos de instalación claros y una solución para restaurar la funcionalidad después de una actualización de la cubierta de vapor.
Antes de instalar Emudeck
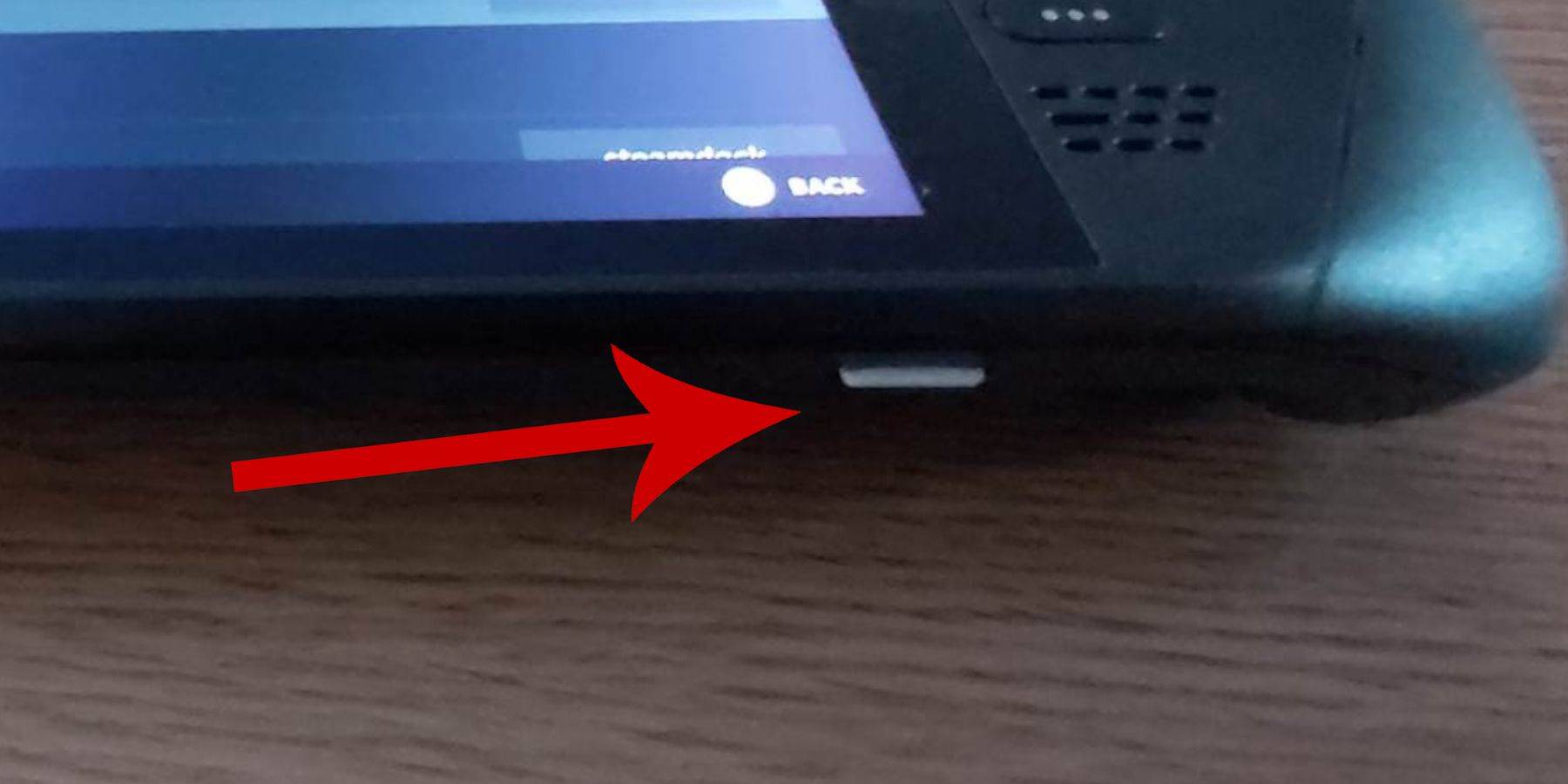 Antes de sumergirse para instalar emudeck en su mazo de Steam para los juegos de SEGA Master System, asegúrese de tener las siguientes herramientas y configuraciones listas para una configuración perfecta:
Antes de sumergirse para instalar emudeck en su mazo de Steam para los juegos de SEGA Master System, asegúrese de tener las siguientes herramientas y configuraciones listas para una configuración perfecta:
- Asegúrese de que su cubierta de vapor esté completamente cargada o conectada a una fuente de alimentación.
- Se recomienda una tarjeta micro SD de alta velocidad; Insérvelo en la parte inferior de la cubierta de vapor y formatearlo dentro del dispositivo.
- Alternativamente, se puede usar un HDD externo, aunque puede comprometer la portabilidad de la plataforma de vapor.
- El uso de un teclado y un mouse puede simplificar el proceso de transferencia de archivos y ejecutar programas de instalación. Si no está disponible, use el teclado incorporado presionando los botones de Steam y X juntos y los pistas de pista como sustituto del mouse.
Activar el modo de desarrollador
Para garantizar un juego suave con los emuladores, la activación del modo de desarrollador es crucial:
- Abra el panel de acceso izquierdo presionando el botón Steam.
- Navegue al menú del sistema, luego la configuración del sistema y altere en el modo de desarrollador.
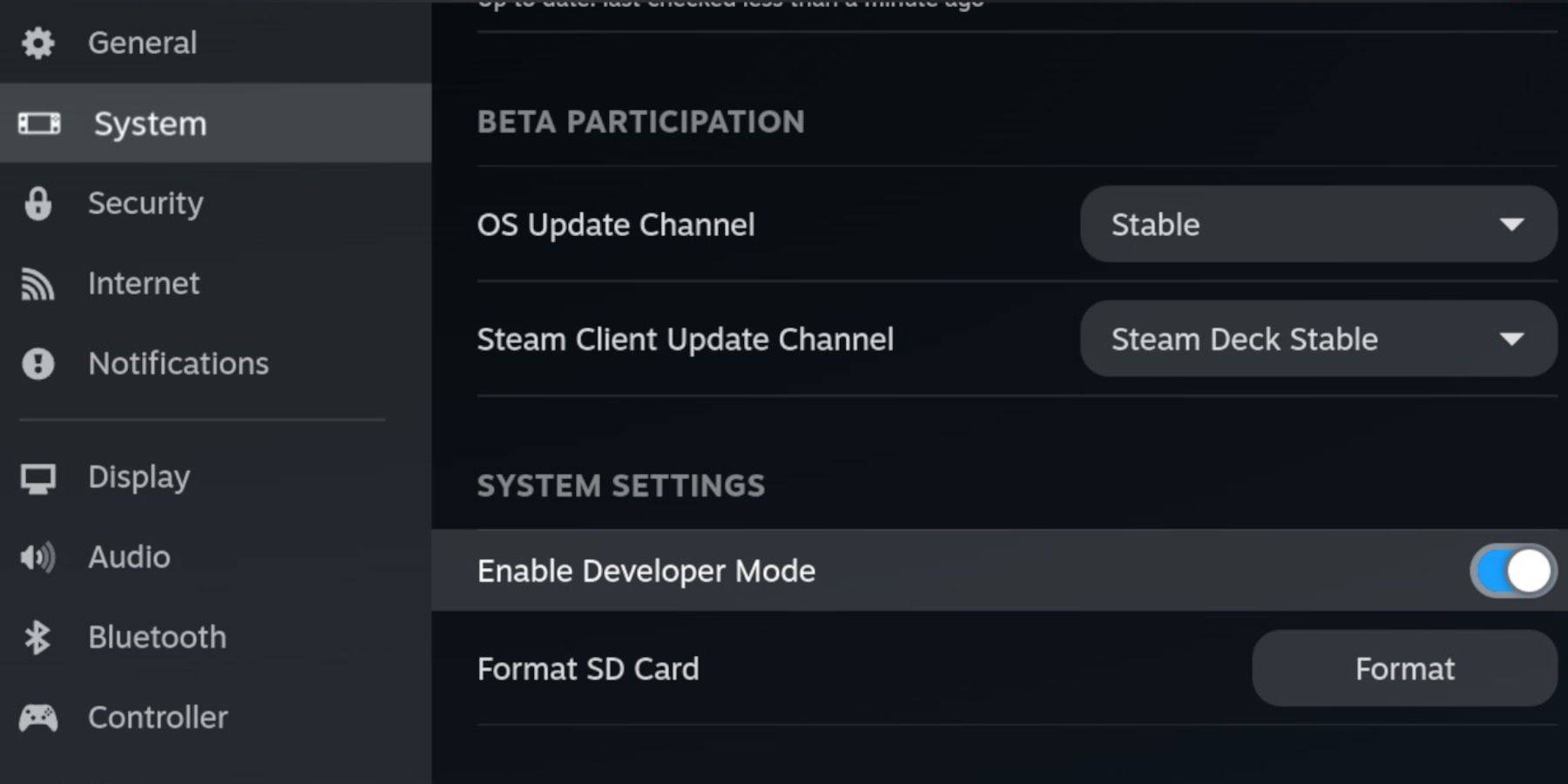 - Encuentre el menú de desarrollador en la parte inferior del panel de acceso.
- Encuentre el menú de desarrollador en la parte inferior del panel de acceso.
- Habilite la depuración remota de CEF bajo varios.
- Reinicie su mazo de vapor presionando el botón de vapor, seleccionando la alimentación y eligiendo reiniciar.
Nota: La depuración remota de CEF puede deshabilitarse después de las actualizaciones, lo que puede afectar complementos y emuladores. Siempre verifique y vuelva a habilitarlo en el menú del desarrollador si es necesario.
Instalación de Emudeck en modo de escritorio
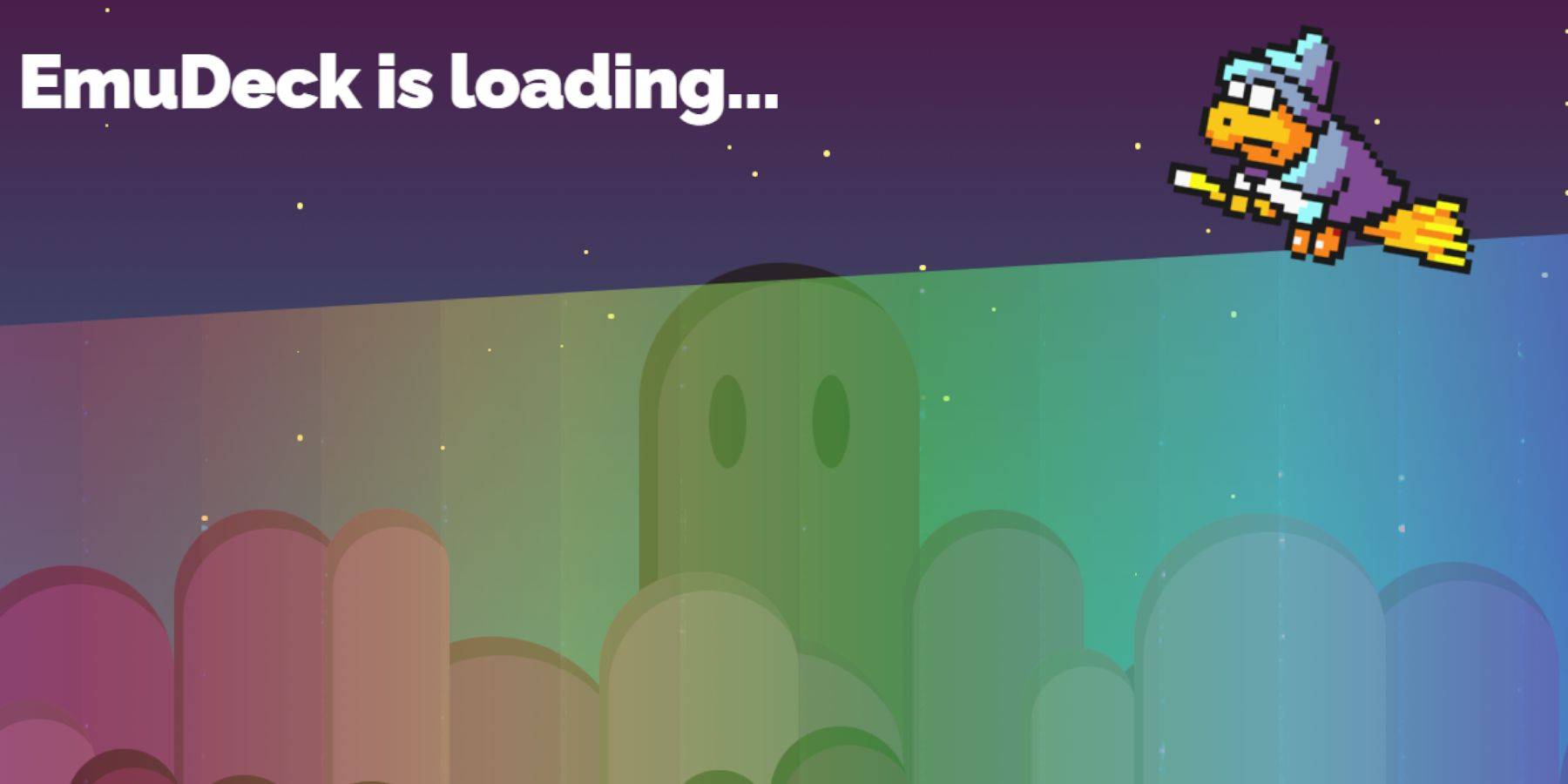 - Cambie al modo de escritorio presionando el botón Steam, seleccionando la alimentación y eligiendo el modo de escritorio.
- Cambie al modo de escritorio presionando el botón Steam, seleccionando la alimentación y eligiendo el modo de escritorio.
- Use un navegador como Chrome o Firefox para descargar Emudeck, seleccionando la versión de Steamos apropiada.
- Después de descargar, haga doble clic en el instalador y opte por la instalación recomendada.
- Elija la instalación personalizada.
- Después de la instalación, abra el menú y seleccione la imagen de la tarjeta SD etiquetada primaria para cambiarle el nombre para obtener un acceso más fácil en el administrador de archivos Dolphin.
- Seleccione instalar todos los emuladores o específicamente el sistema maestro SEGA con retroarch.
Retroarch le permite ejecutar emuladores para varios sistemas de juego clásicos dentro de una sola aplicación, accesible a través de la pestaña 'Emuladores' en su biblioteca de Steam.
- Asegúrese de que Steam ROM Manager también se seleccione con Retroarch para integrar los juegos en su biblioteca de Steam principal.
- Opcionalmente, habilite 'Configurar CRT Shader para juegos 3D clásicos' para ese aspecto de televisión nostálgico.
- Finalice seleccionando el acabado.
Transferencia de ROM del sistema maestro
Con Retroarch y Emudeck instalados, es hora de agregar sus ROM SEGA Master System:
- Inicie el administrador de archivos Dolphin.
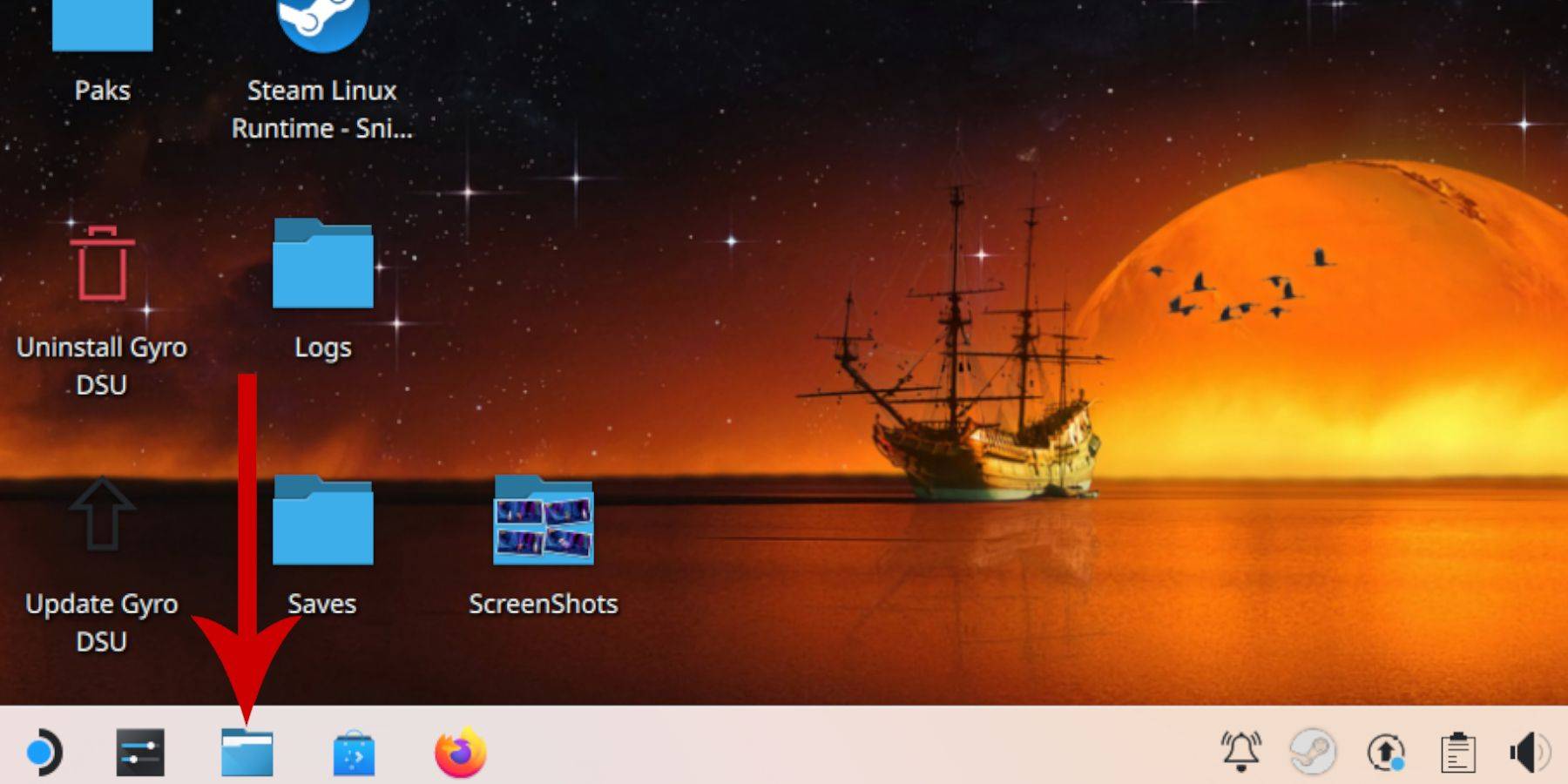 - Navegue a dispositivos extraíbles en el panel izquierdo y abra la tarjeta SD etiquetada primaria.
- Navegue a dispositivos extraíbles en el panel izquierdo y abra la tarjeta SD etiquetada primaria.
- Acceda a la carpeta de emulación, luego roms y localice la carpeta 'Mastersystem'.
- Transfiera o copie sus archivos SEGA Master System aquí. Busque archivos con la extensión '.sms', como 'Pro Wrestling.sms' e ignora el archivo 'Media'.
Agregar juegos del sistema maestro a la biblioteca de Steam
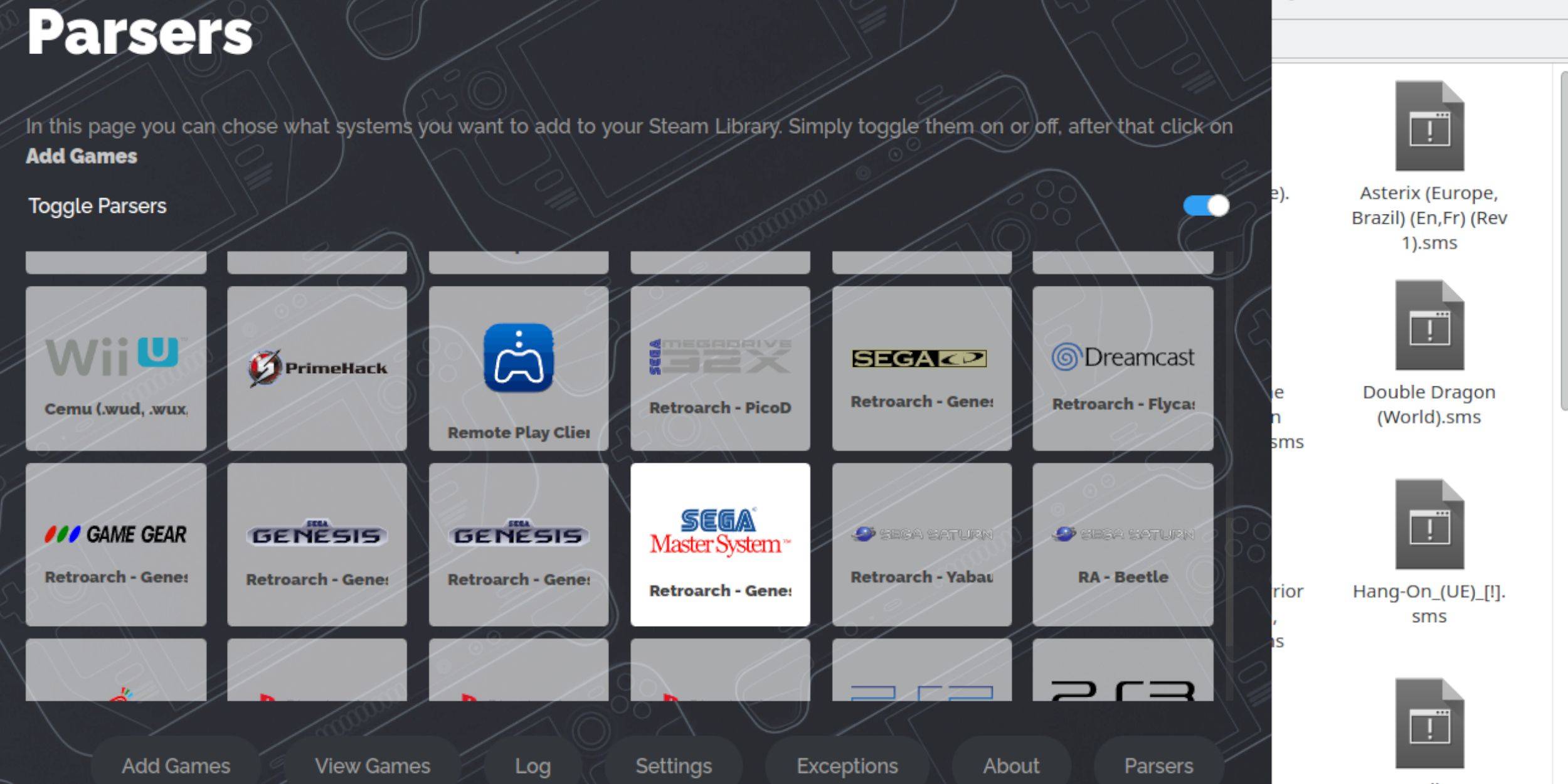 Para disfrutar de los juegos de SEGA Master System en el modo de juego, debe agregarlos a su biblioteca de Steam:
Para disfrutar de los juegos de SEGA Master System en el modo de juego, debe agregarlos a su biblioteca de Steam:
- Abra Emudeck en modo de escritorio.
- Navegue al Administrador de ROM de Steam y haga clic en Siguiente en la página de bienvenida.
- Deshabilite los analizadores, luego seleccione SEGA Master System en la pantalla de los analizadores.
- Haga clic en Agregar juegos, luego analice.
- Confirme que los juegos y sus portadas se muestren correctamente, luego haga clic en Guardar a Steam.
Arreglar o cargar obras de arte faltantes
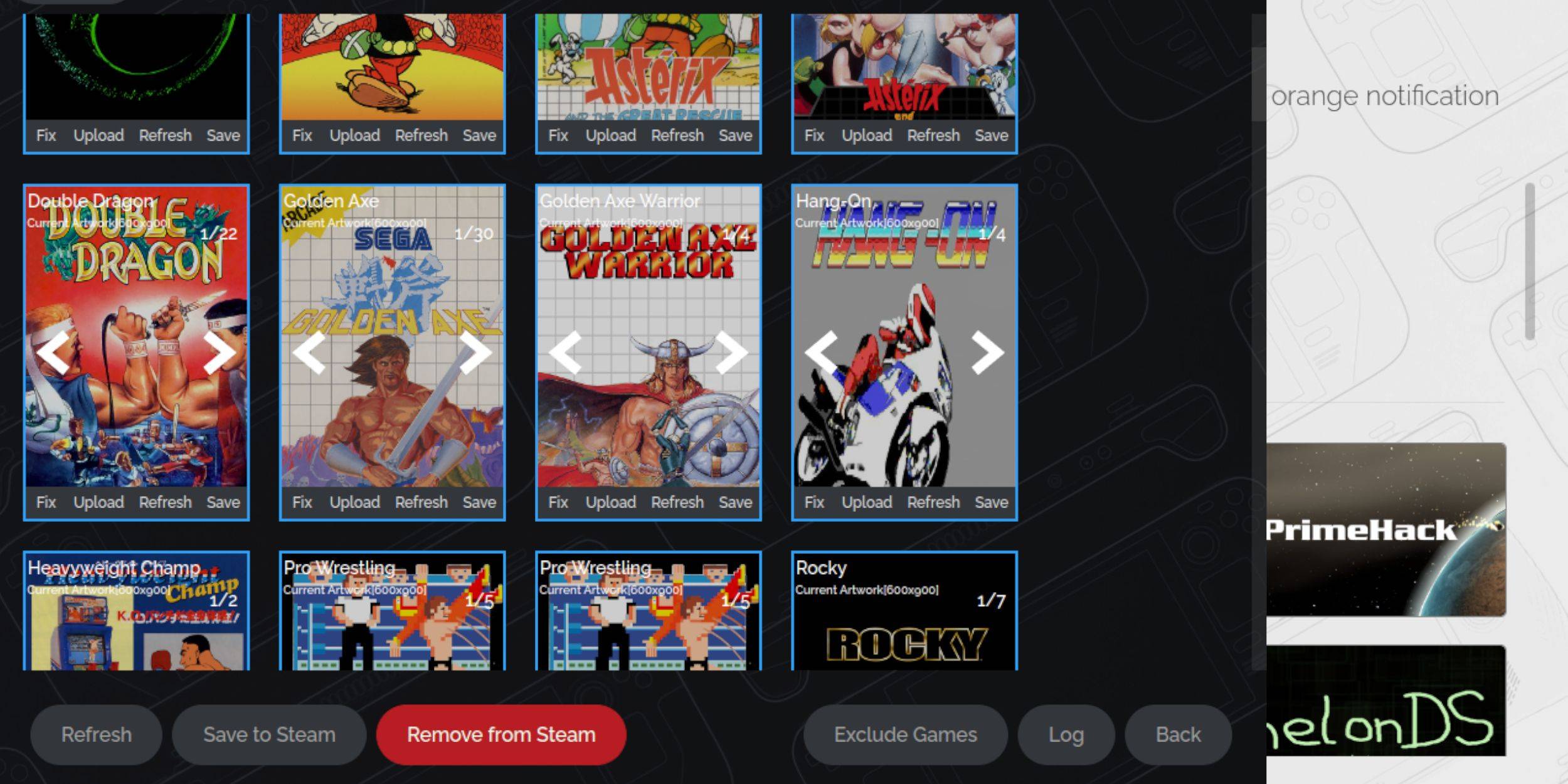 Con el sistema maestro SEGA una consola retro, puede encontrar obras de arte faltantes o incorrectas. Aquí le mostramos cómo solucionarlo:
Con el sistema maestro SEGA una consola retro, puede encontrar obras de arte faltantes o incorrectas. Aquí le mostramos cómo solucionarlo:
- Haga clic en Arreglar en el marco de la cubierta.
- El Administrador de ROM de Steam debe mostrar automáticamente la portada. Si falta, busque el título del juego y seleccione la mejor portada de la lista, luego guarde y cierre.
Subir obras de arte faltantes
Si el administrador de ROM de Steam no puede encontrar la portada correcta, siga estos pasos:
- Use un navegador para encontrar la obra de arte correcta y guárdela en la carpeta de imágenes de la plataforma de vapor.
- Haga clic en cargar en el marco de la portada.
- Seleccione la nueva obra de arte en la carpeta de imágenes, guarde y cierre.
- Si la imagen no aparece, use las flechas izquierda y derecha para localizarla.
- Haga clic en Guardar a Steam.
- Una vez que se procesan los archivos por lotes, vuelva al modo de juego.
Jugar juegos de sistema maestro en la plataforma de Steam
 Después de subir portadas y obras de arte de juego a su biblioteca de Steam, acceder a sus juegos emulados es sencillo:
Después de subir portadas y obras de arte de juego a su biblioteca de Steam, acceder a sus juegos emulados es sencillo:
- En el modo de juego, presione el botón Steam debajo de la pista de pista izquierda.
- Seleccione la biblioteca del menú lateral.
- Presione el botón R1 para acceder a las pestañas de colecciones.
- Haga clic en la ventana SEGA Master System.
- Seleccione el juego deseado y comience a jugar.
Mejorar el rendimiento
Para optimizar el rendimiento para los juegos clásicos en su mazo de Steam:
- Inicie su juego SEGA Master System y presione el botón QAM debajo del Traypad correcto.
- Acceda al menú de rendimiento.
- Habilitar 'Use el perfil del juego'.
- Establezca el límite de cuadro en 60 fps.
- Active el sombreado de media velocidad.
Instale un cargador de hojalete para la cubierta de vapor
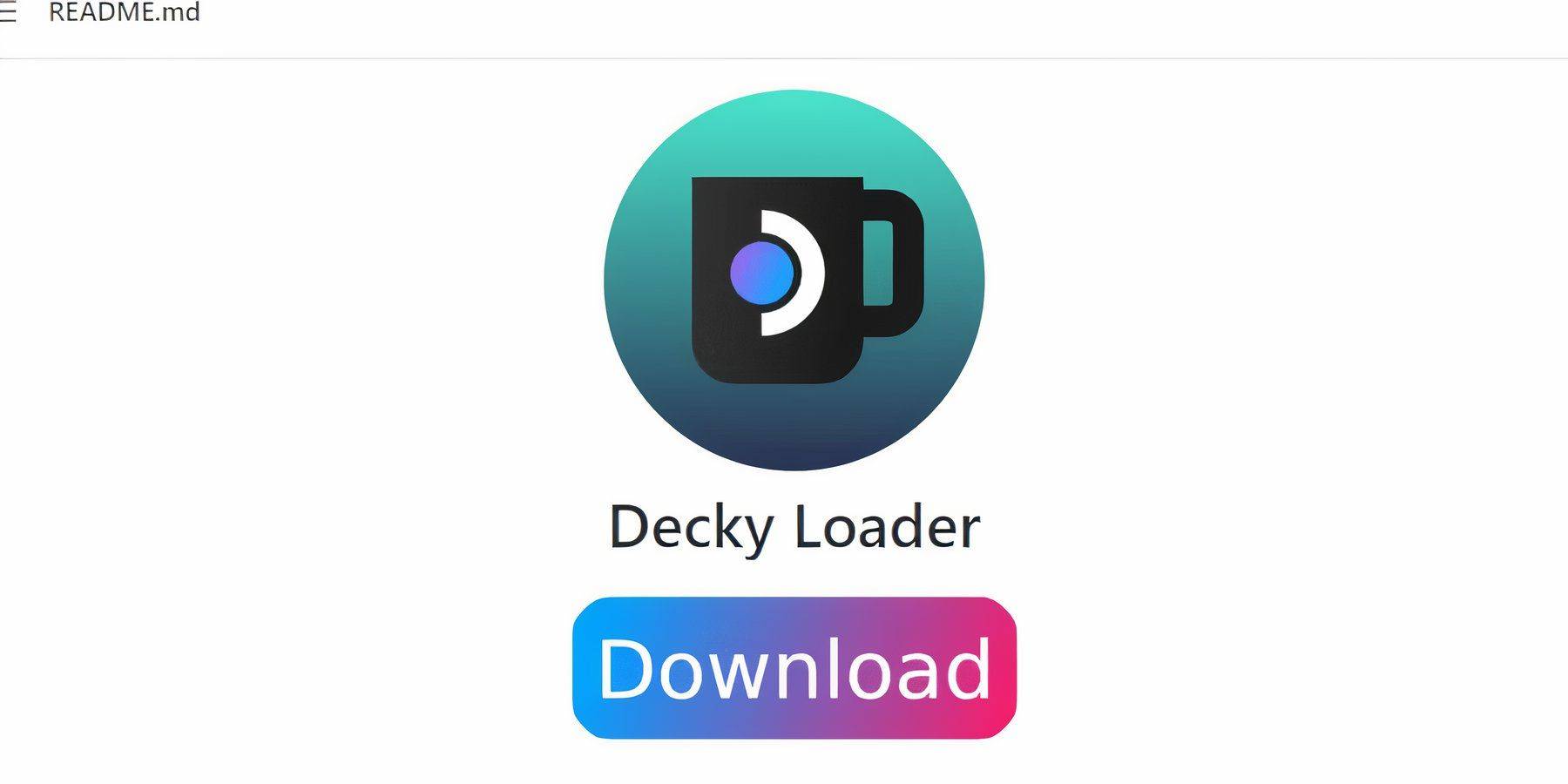 Los desarrolladores de Emudeck recomiendan Decky Loader y el complemento de herramientas eléctricas para un control mejorado sobre el rendimiento del mazo de Steam con juegos emulados. Aquí le mostramos cómo instalarlos:
Los desarrolladores de Emudeck recomiendan Decky Loader y el complemento de herramientas eléctricas para un control mejorado sobre el rendimiento del mazo de Steam con juegos emulados. Aquí le mostramos cómo instalarlos:
- Use un teclado y un mouse para facilitar la navegación, o confíe en las pistas y el teclado en pantalla (Steam + X).
- Cambie al modo de escritorio desde el modo de juego presionando el botón Steam, seleccionando la alimentación y eligiendo el modo de escritorio.
- Abra un navegador web (descargable de la tienda Discovery si es necesario).
- Navegue a la página del cargador de hojalete de GitHub y descargla.
- Haga doble clic en el lanzador descargado y seleccione la instalación recomendada.
- Reinicie su mazo de vapor en modo de juego.
Instalar herramientas eléctricas
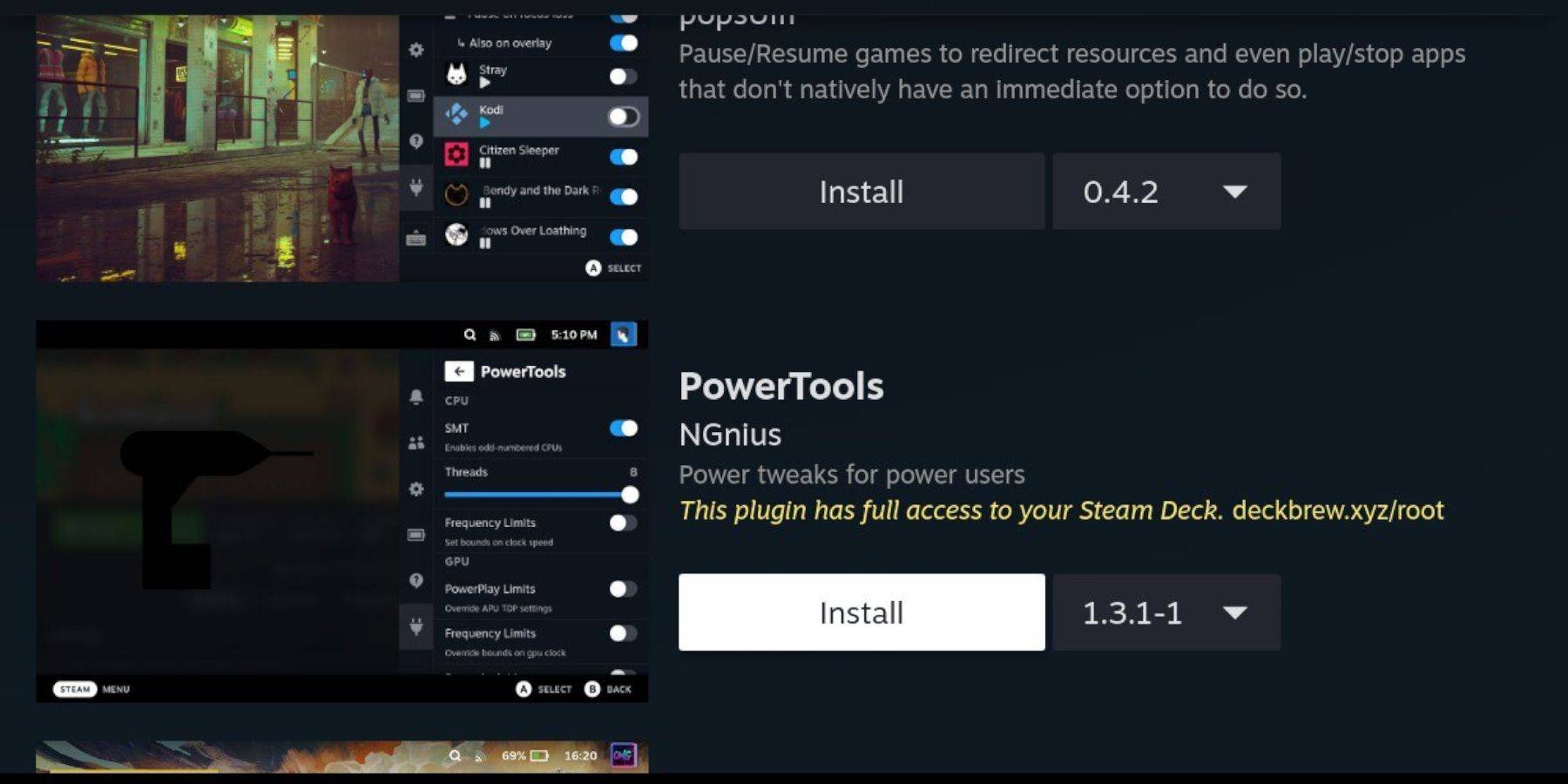 Con Decky instalado, agregue el complemento Power Tools de la siguiente manera:
Con Decky instalado, agregue el complemento Power Tools de la siguiente manera:
- En el modo de juego, presione el botón QAM debajo del trackpad derecho.
- Seleccione el nuevo icono del complemento en la parte inferior de la QAM.
- Navegue al icono de la tienda en la parte superior del menú del cargador de hojalete.
- Encuentre e instale el complemento de herramientas eléctricas en la tienda Decky.
Configuración de herramientas eléctricas para juegos emulados
- Inicie un juego de sistema maestro desde su menú de colecciones en su biblioteca.
- Acceda al menú de herramientas eléctricas a través del botón QAM y el cargador de hojalete.
- Desactivar SMTS.
- Establezca el número de hilos en 4.
- Abra el menú de rendimiento desde el QAM, habilite la vista avanzada y active el control manual del reloj de GPU.
- Aumente la frecuencia del reloj GPU a 1200.
- Guarde estas configuraciones para cada juego utilizando la opción PER perfil por juego.
Fijar cargador de hojalete después de una actualización de la plataforma de vapor
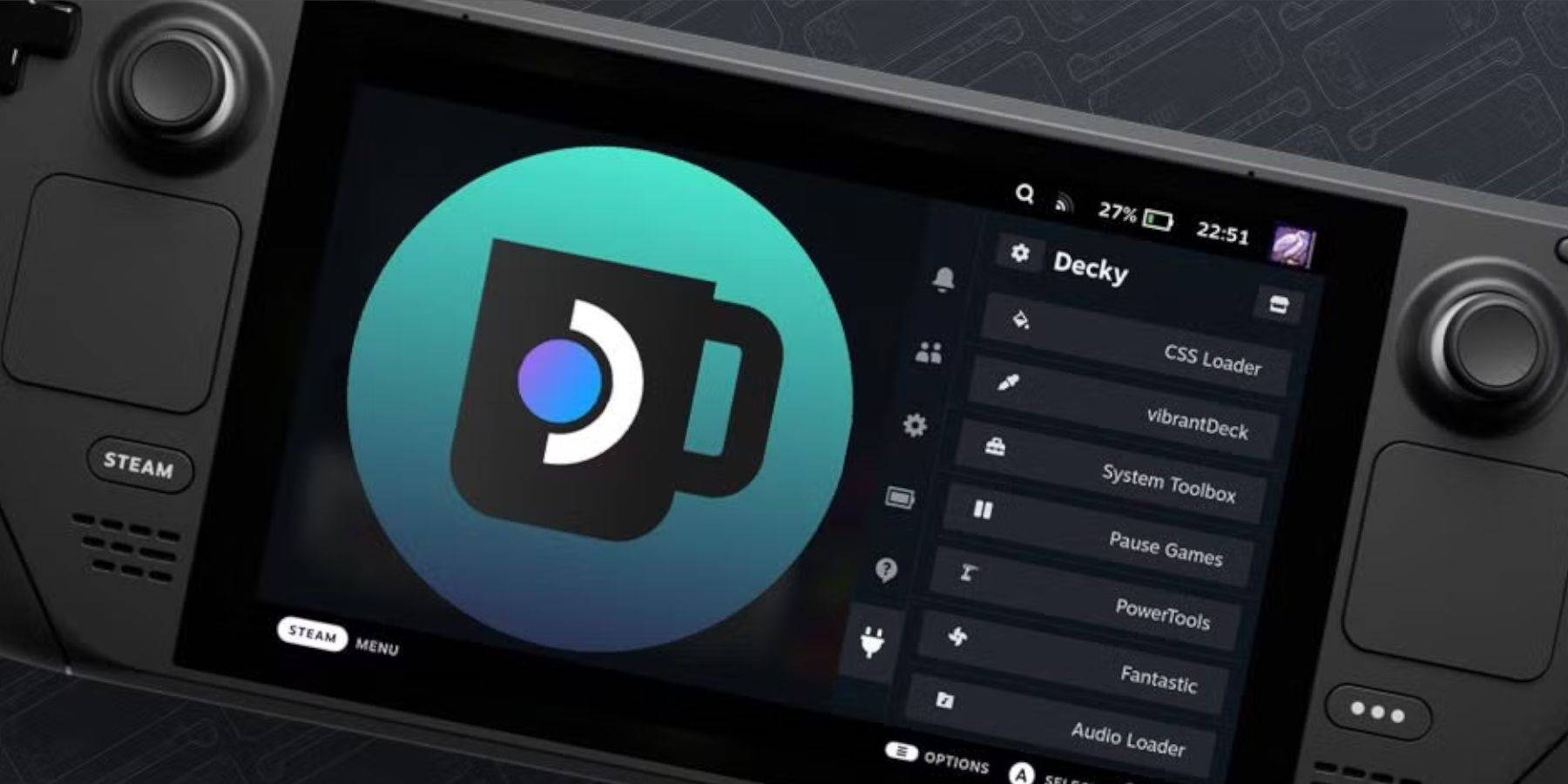 Las principales actualizaciones de la plataforma de vapor pueden alterar los menús y la configuración, potencialmente eliminando aplicaciones de terceros del menú de acceso rápido. Aquí le mostramos cómo restaurar Decky Loader y sus complementos:
Las principales actualizaciones de la plataforma de vapor pueden alterar los menús y la configuración, potencialmente eliminando aplicaciones de terceros del menú de acceso rápido. Aquí le mostramos cómo restaurar Decky Loader y sus complementos:
- Cambie al modo de escritorio desde el modo de juego.
- Abra un navegador y visite la página Github de Decky Loader, luego descargue.
- Seleccione Ejecutar durante la instalación, a diferencia de las configuraciones anteriores.
- Ingrese su pseudo contraseña cuando se le solicite. Si no ha establecido uno, siga las instrucciones en pantalla para crear una.
- Después de la instalación, apague su mazo de vapor y reévala en modo de juego.
- Presione el botón QAM para acceder al cargador Decky y sus complementos nuevamente.
 Tasa de que no se ha guardado su comentario
Tasa de que no se ha guardado su comentario