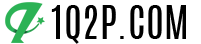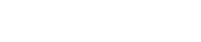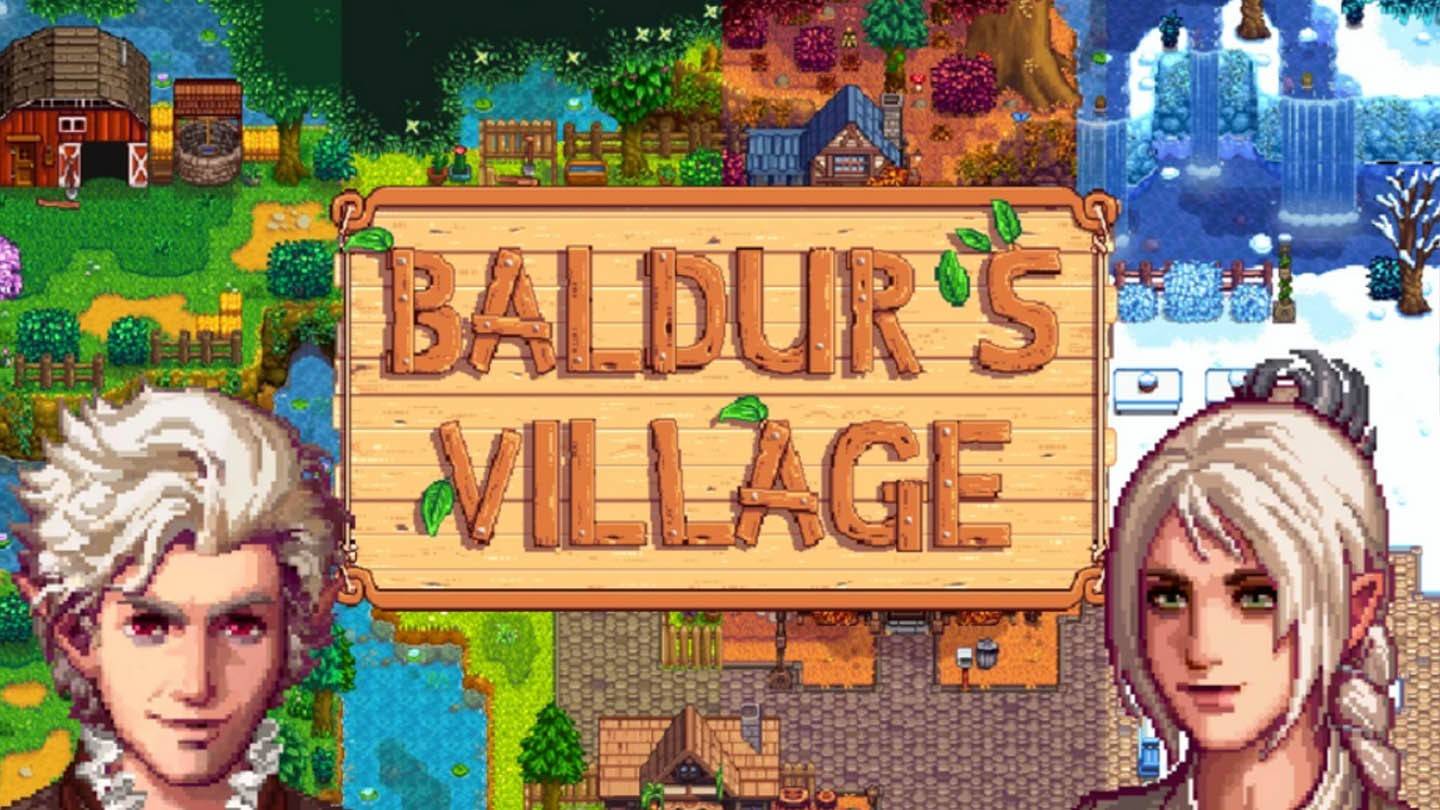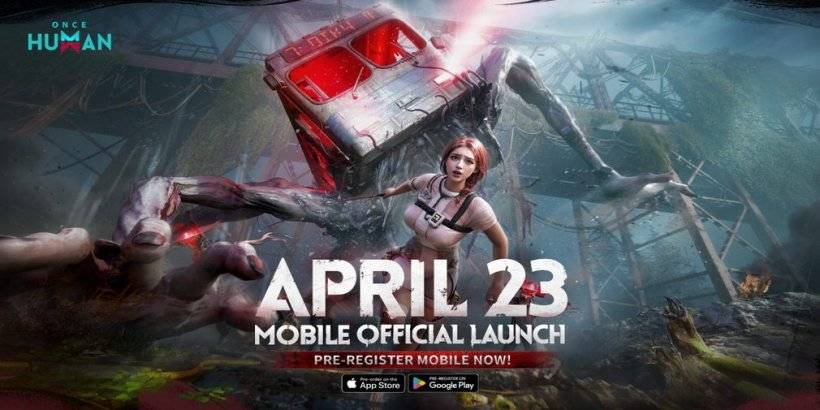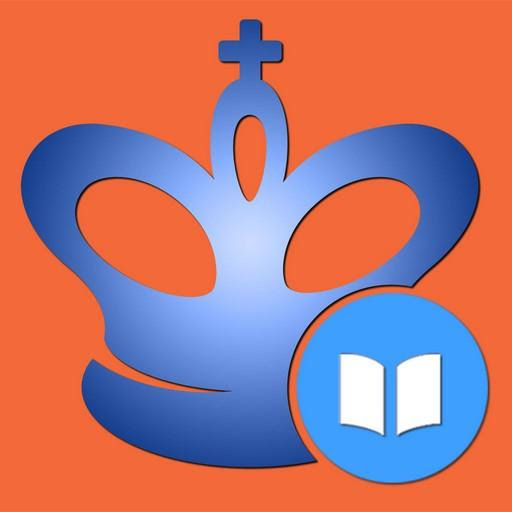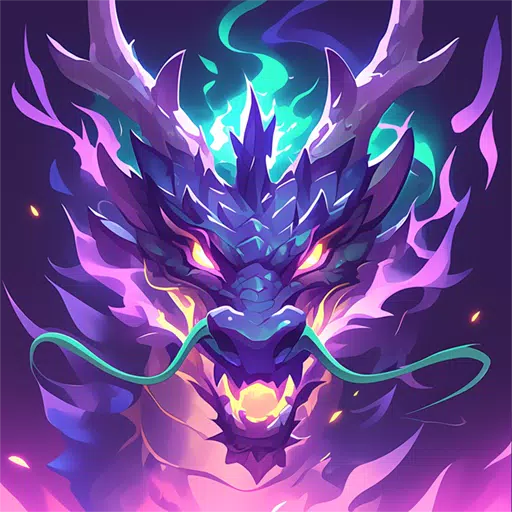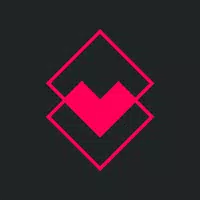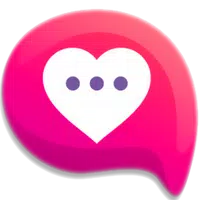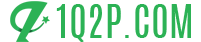Quick Links
The Sega Master System, an 8-bit console that rivaled the NES, captivated gamers with its exclusive titles and unique versions of popular games. From stellar ports like Golden Axe and Double Dragon to innovative adaptations like Streets of Rage, the Master System also pushed boundaries with titles such as Mortal Kombat and Asterix & Obelix, which nearly matched the performance of 16-bit Megadrive/Genesis games.
For retro gaming enthusiasts eager to relive these classics, the Steam Deck offers a robust solution when paired with EmuDeck. Here's a detailed guide on how to set up your Steam Deck to play Sega Master System games effortlessly.
Updated January 15, 2024, by Michael Llewellyn: While the Steam Deck's power is more than sufficient for Sega Master System games, optimizing performance for these 8-bit titles can be challenging. Decky Loader and the Power Tools plugin, recommended by EmuDeck developers, are essential for enhancing the retro gaming experience. This guide has been updated to provide clear installation steps and a fix for restoring functionality after a Steam Deck update.
Before Installing EmuDeck
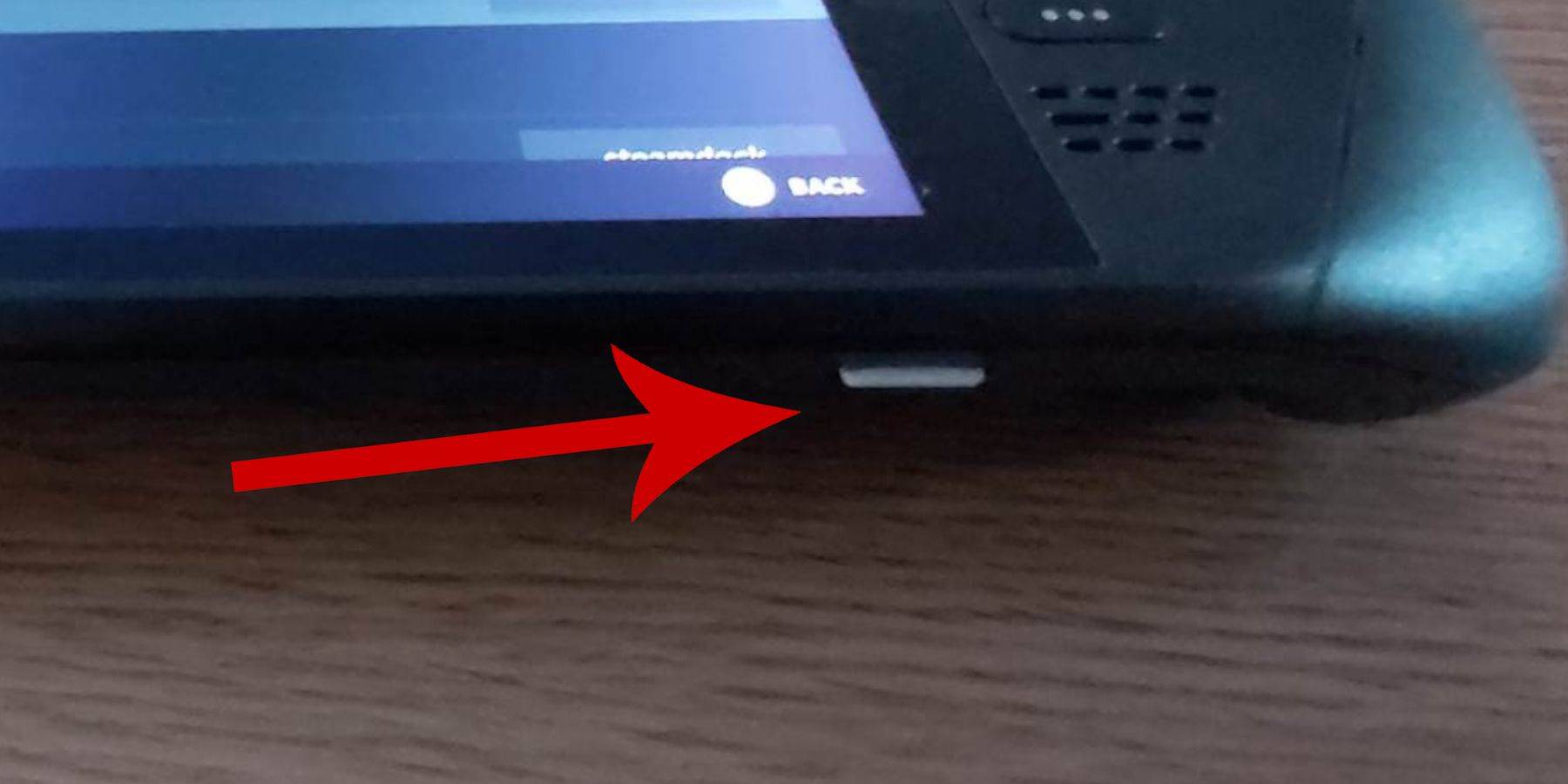 Before you dive into installing EmuDeck on your Steam Deck for Sega Master System games, ensure you have the following tools and settings ready for a seamless setup:
Before you dive into installing EmuDeck on your Steam Deck for Sega Master System games, ensure you have the following tools and settings ready for a seamless setup:
- Make sure your Steam Deck is fully charged or plugged into a power source.
- A high-speed micro SD card is recommended; insert it into the bottom of the Steam Deck and format it within the device.
- Alternatively, an external HDD can be used, though it may compromise the Steam Deck's portability.
- Using a keyboard and mouse can simplify the process of transferring files and running installation programs. If unavailable, use the built-in keyboard by pressing the Steam and X buttons together and the trackpads as a mouse substitute.
Activate Developer Mode
To ensure smooth gameplay with emulators, activating Developer Mode is crucial:
- Open the left access panel by pressing the Steam button.
- Navigate to the System menu, then System Settings, and toggle on Enable Developer Mode.
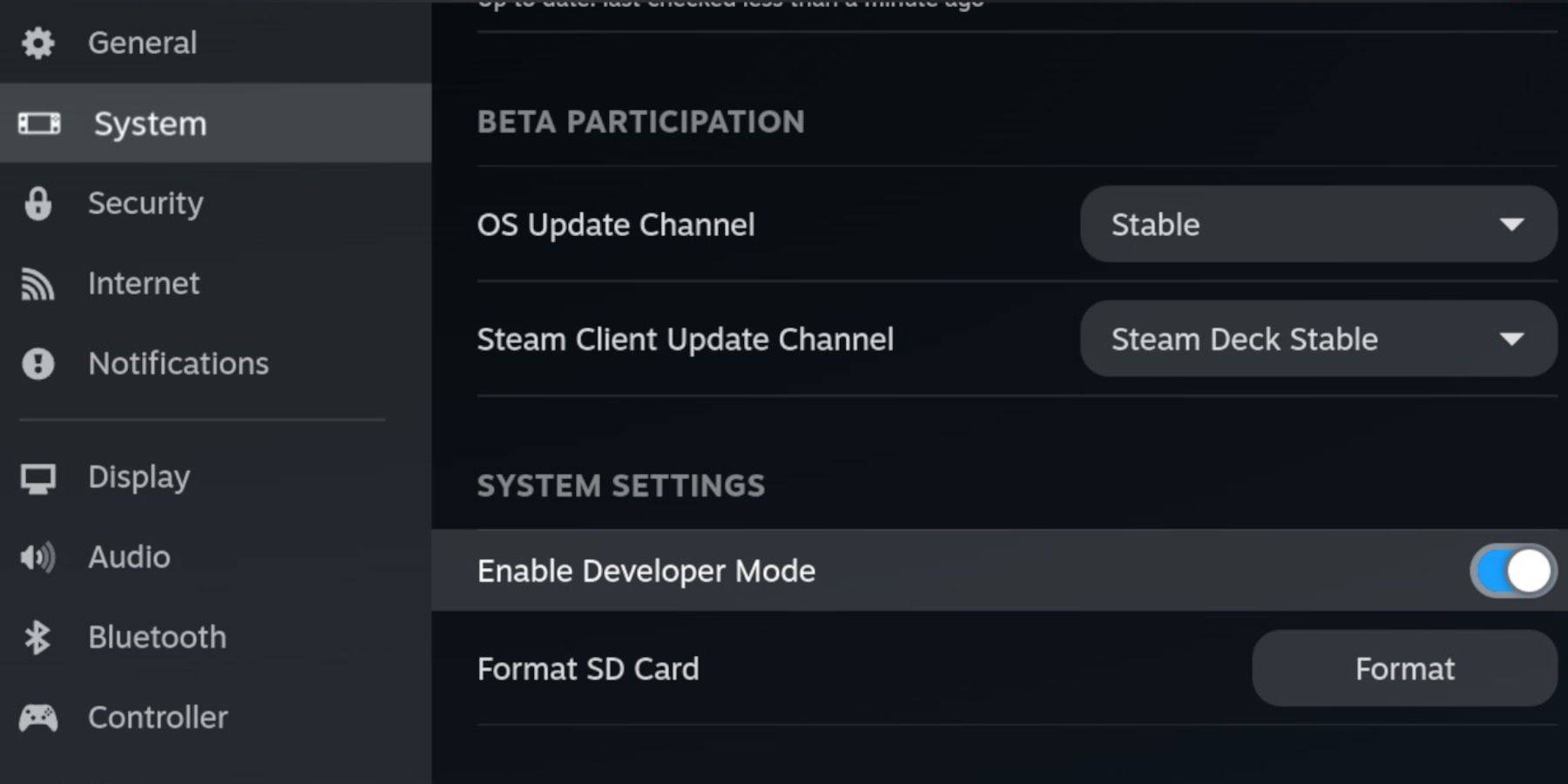 - Find the Developer menu at the bottom of the access panel.
- Find the Developer menu at the bottom of the access panel.
- Enable CEF Remote Debugging under Miscellaneous.
- Restart your Steam Deck by pressing the Steam button, selecting Power, and choosing Restart.
Note: CEF Remote Debugging might get disabled after updates, which can affect plugins and emulators. Always check and re-enable it in the Developer Menu if necessary.
Installing EmuDeck In Desktop Mode
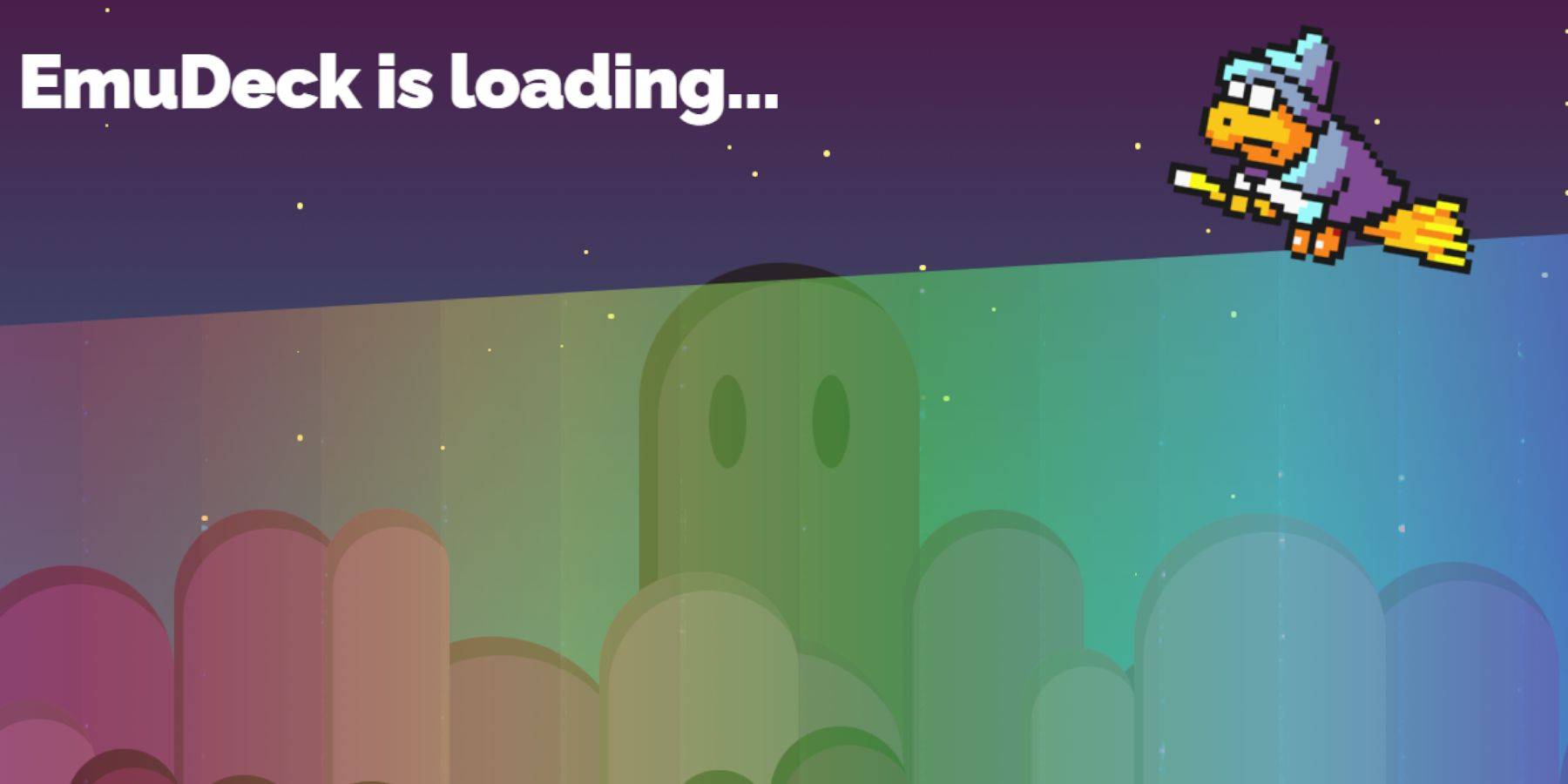 - Switch to Desktop Mode by pressing the Steam button, selecting Power, and choosing Desktop Mode.
- Switch to Desktop Mode by pressing the Steam button, selecting Power, and choosing Desktop Mode.
- Use a browser like Chrome or Firefox to download EmuDeck, selecting the appropriate SteamOS version.
- After downloading, double-click the installer and opt for the recommended install.
- Choose Custom Install.
- Post-installation, open the menu and select the SD card image labeled Primary to rename it for easier access in the Dolphin file manager.
- Select to install all emulators or specifically the Sega Master System with Retroarch.
RetroArch allows you to run emulators for various classic gaming systems within a single application, accessible via the 'Emulators' tab in your Steam library.
- Ensure the Steam Rom Manager is also selected with Retroarch to integrate games into your main Steam library.
- Optionally, enable 'Configure CRT Shader for Classic 3D Games' for that nostalgic TV look.
- Finalize by selecting Finish.
Transferring Master System ROMs
With Retroarch and EmuDeck installed, it's time to add your Sega Master System ROMs:
- Launch the Dolphin File Manager.
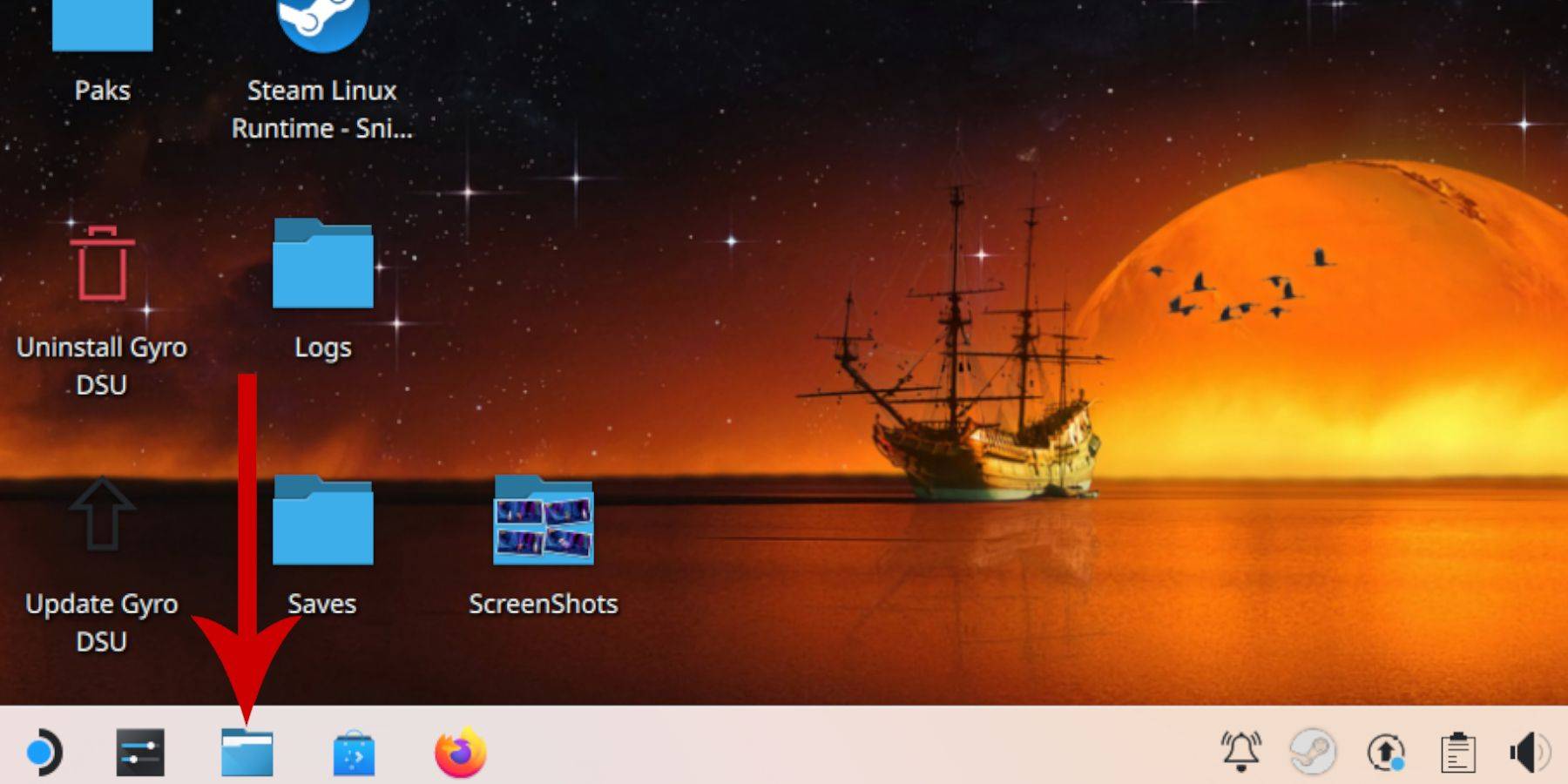 - Navigate to Removable Devices on the left panel and open the SD card labeled Primary.
- Navigate to Removable Devices on the left panel and open the SD card labeled Primary.
- Access the Emulation folder, then ROMS, and locate the 'mastersystem' folder.
- Transfer or copy your Sega Master System files here. Look for files with the '.sms' extension, such as 'Pro Wrestling.sms,' and ignore the 'media' file.
Adding Master System Games To The Steam Library
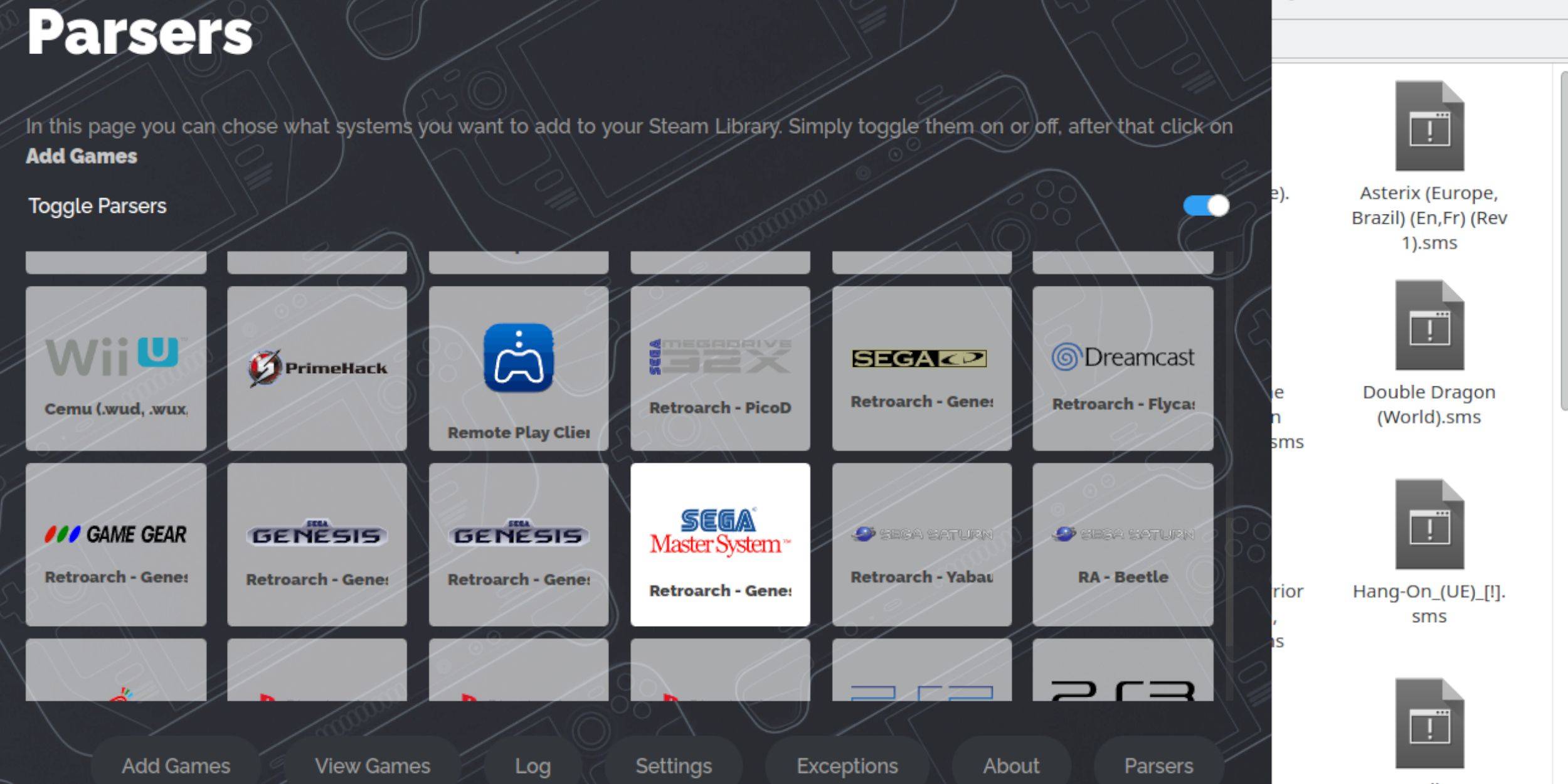 To enjoy your Sega Master System games in Gaming Mode, you need to add them to your Steam Library:
To enjoy your Sega Master System games in Gaming Mode, you need to add them to your Steam Library:
- Open EmuDeck in Desktop Mode.
- Navigate to the Steam Rom Manager and click Next on the welcome page.
- Disable Parsers, then select Sega Master System on the Parsers screen.
- Click Add Games, then Parse.
- Confirm that the games and their cover art are displayed correctly, then click Save to Steam.
Fix Or Upload Missing Artwork
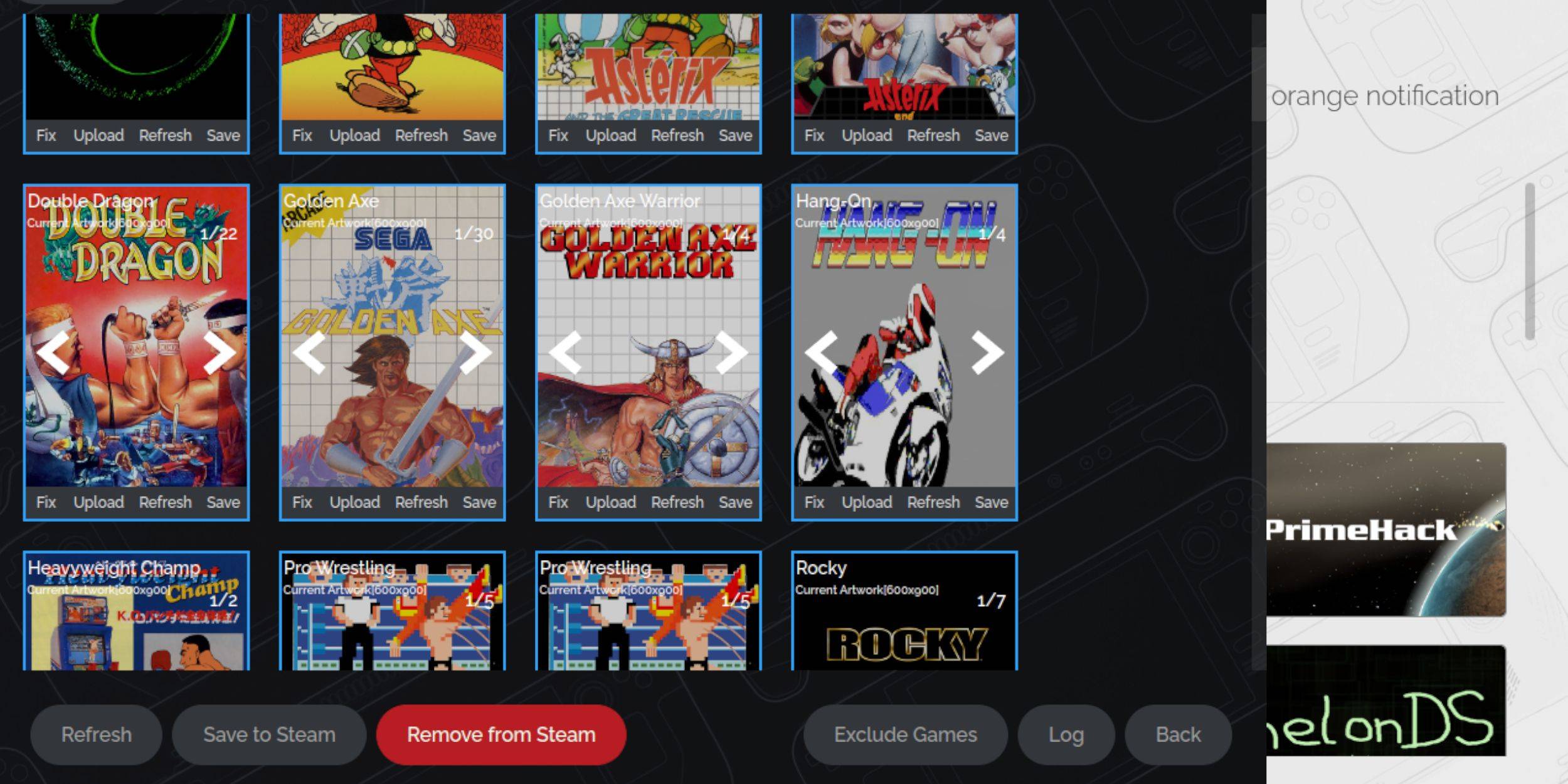 With the Sega Master System being a retro console, you may encounter missing or incorrect artwork. Here's how to fix it:
With the Sega Master System being a retro console, you may encounter missing or incorrect artwork. Here's how to fix it:
- Click Fix on the cover frame.
- The Steam ROM Manager should automatically display cover art. If missing, search for the game's title and select the best cover from the list, then save and close.
Upload Missing Artwork
If the Steam Rom Manager can't find the right cover, follow these steps:
- Use a browser to find the correct artwork and save it to the Steam Deck's Pictures folder.
- Click Upload on the cover frame.
- Select the new artwork from the Pictures folder, save, and close.
- If the image doesn't appear, use the left and right arrows to locate it.
- Click Save to Steam.
- Once the batch files are processed, return to Gaming Mode.
Playing Master System Games On The Steam Deck
 After uploading covers and game artwork to your Steam library, accessing your emulated games is straightforward:
After uploading covers and game artwork to your Steam library, accessing your emulated games is straightforward:
- In Gaming Mode, press the Steam button below the left trackpad.
- Select Library from the side menu.
- Press the R1 button to access the Collections tabs.
- Click on the Sega Master System window.
- Select your desired game and start playing.
Improve Performance
To optimize performance for classic games on your Steam Deck:
- Launch your Sega Master System game and press the QAM button under the right trackpad.
- Access the Performance menu.
- Enable 'Use game profile'.
- Set the Frame Limit to 60 FPS.
- Activate Half Rate Shading.
Install Decky Loader For The Steam Deck
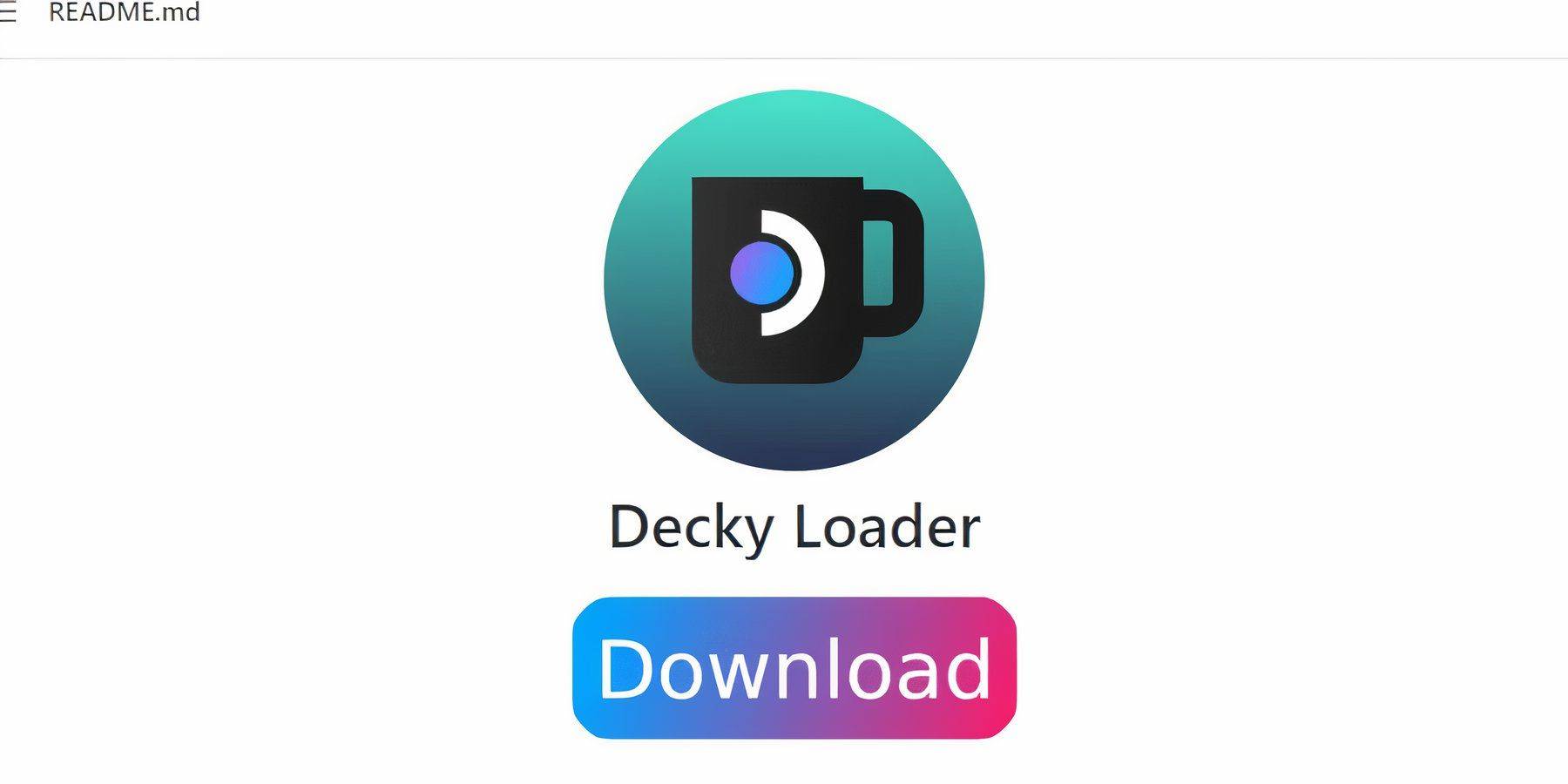 EmuDeck developers recommend Decky Loader and the Power Tools plugin for enhanced control over the Steam Deck's performance with emulated games. Here's how to install them:
EmuDeck developers recommend Decky Loader and the Power Tools plugin for enhanced control over the Steam Deck's performance with emulated games. Here's how to install them:
- Use a keyboard and mouse for easier navigation, or rely on the trackpads and the on-screen keyboard (Steam + X).
- Switch to Desktop Mode from Gaming Mode by pressing the Steam button, selecting Power, and choosing Desktop Mode.
- Open a web browser (downloadable from the Discovery Store if needed).
- Navigate to the GitHub Decky Loader page and download it.
- Double-click the downloaded launcher and select Recommended Install.
- Restart your Steam Deck in Gaming Mode.
Install Power Tools
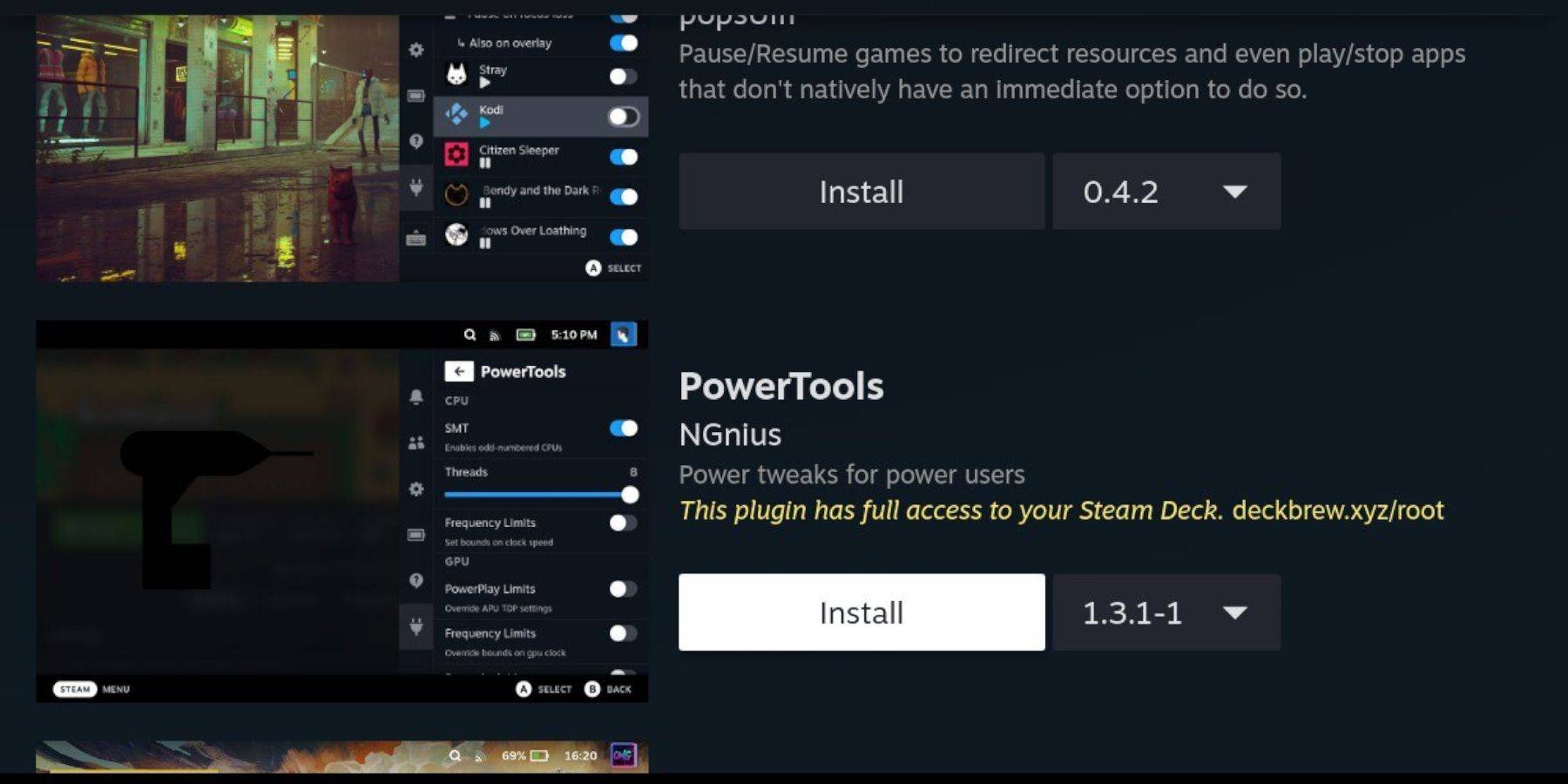 With Decky installed, add the Power Tools plugin as follows:
With Decky installed, add the Power Tools plugin as follows:
- In Gaming Mode, press the QAM button under the right trackpad.
- Select the new plugin icon at the bottom of the QAM.
- Navigate to the store icon at the top of the Decky Loader menu.
- Find and install the Power Tools plugin from the Decky Store.
Power Tools Settings For Emulated Games
- Launch a Master System game from your Collections menu in your Library.
- Access the Power Tools menu via the QAM button and Decky Loader.
- Disable SMTs.
- Set the number of Threads to 4.
- Open the Performance menu from the QAM, enable Advanced View, and turn on Manual GPU Clock Control.
- Increase the GPU Clock Frequency to 1200.
- Save these settings for each game using the Per Game Profile option.
Fixing Decky Loader After A Steam Deck Update
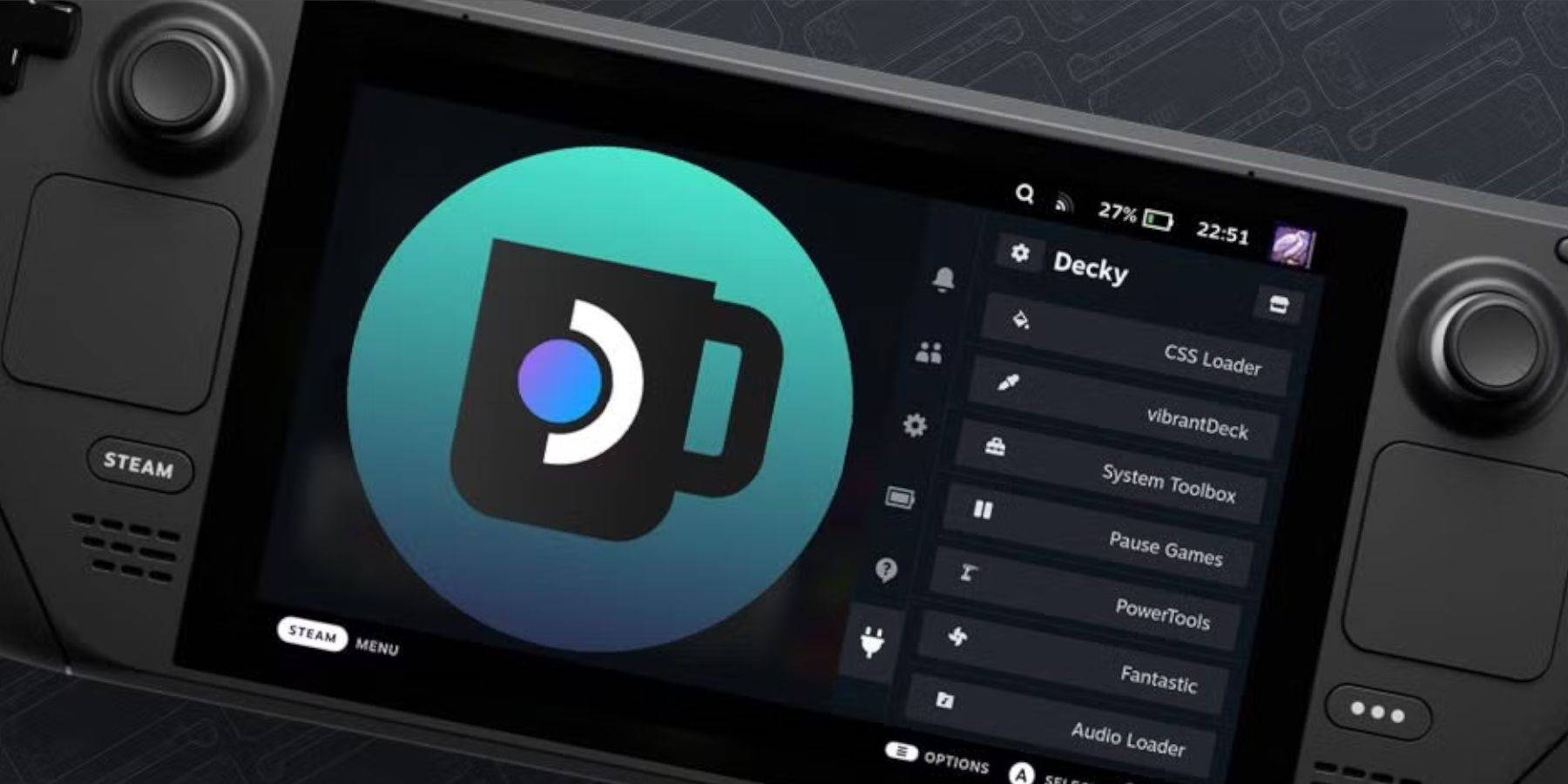 Major Steam Deck updates may alter menus and settings, potentially removing third-party apps from the Quick Access menu. Here's how to restore Decky Loader and its plugins:
Major Steam Deck updates may alter menus and settings, potentially removing third-party apps from the Quick Access menu. Here's how to restore Decky Loader and its plugins:
- Switch to Desktop Mode from Gaming Mode.
- Open a browser and visit the Decky Loader GitHub page, then download it.
- Select Execute during installation, unlike previous setups.
- Enter your pseudo password when prompted. If you haven't set one, follow the on-screen instructions to create one.
- After installation, turn off your Steam Deck and restart it in Gaming Mode.
- Press the QAM button to access Decky Loader and its plugins again.
 Rate NowYour comment has not been saved
Rate NowYour comment has not been saved