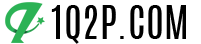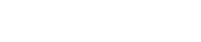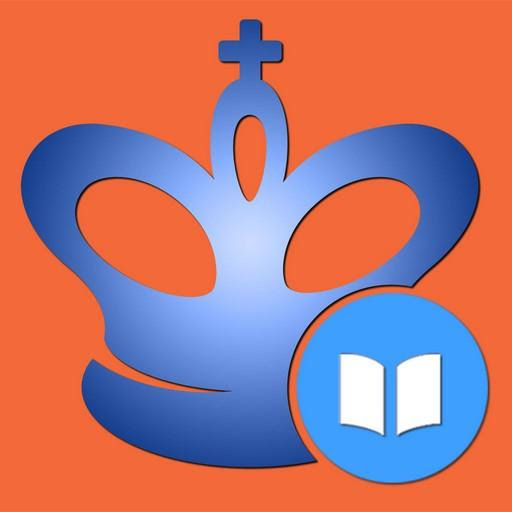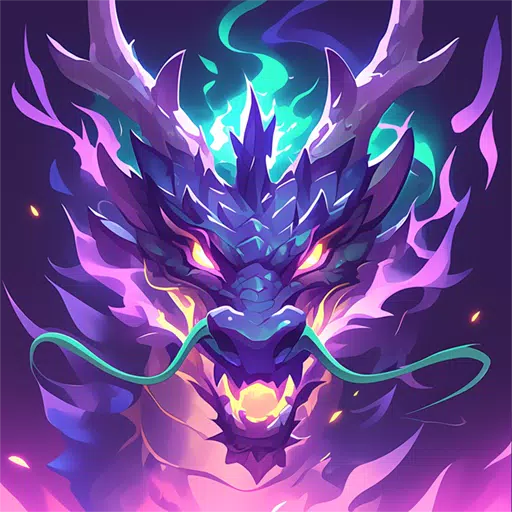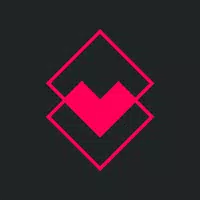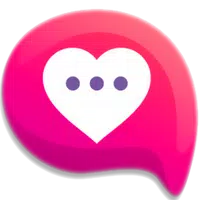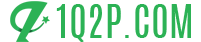Este guia mostra como jogar jogos Sega Game Gear em seu Steam Deck usando EmuDeck, incluindo otimização de desempenho e solução de possíveis problemas. Abordaremos tudo, desde a configuração inicial até ajustes avançados de desempenho.
Links rápidos
- Antes de instalar o EmuDeck
- Instalando o EmuDeck em seu Steam Deck
- Transferindo ROMs do Game Gear e usando o Steam ROM Manager
- Corrigindo arte ausente no EmuDeck
- Jogando jogos do Game Gear no seu Steam Deck
- Instalando Decky Loader em seu Steam Deck
- Instalando o plug-in de ferramentas elétricas
- Solução de problemas do Decky Loader após uma atualização do Steam Deck
O Sega Game Gear, um console portátil pioneiro, agora encontra um novo lar no Steam Deck graças ao EmuDeck. Este guia garante uma experiência de jogo tranquila e otimizada. Atualizações recentes recomendam ferramentas elétricas via Decky Loader para desempenho máximo.
Antes de instalar o EmuDeck
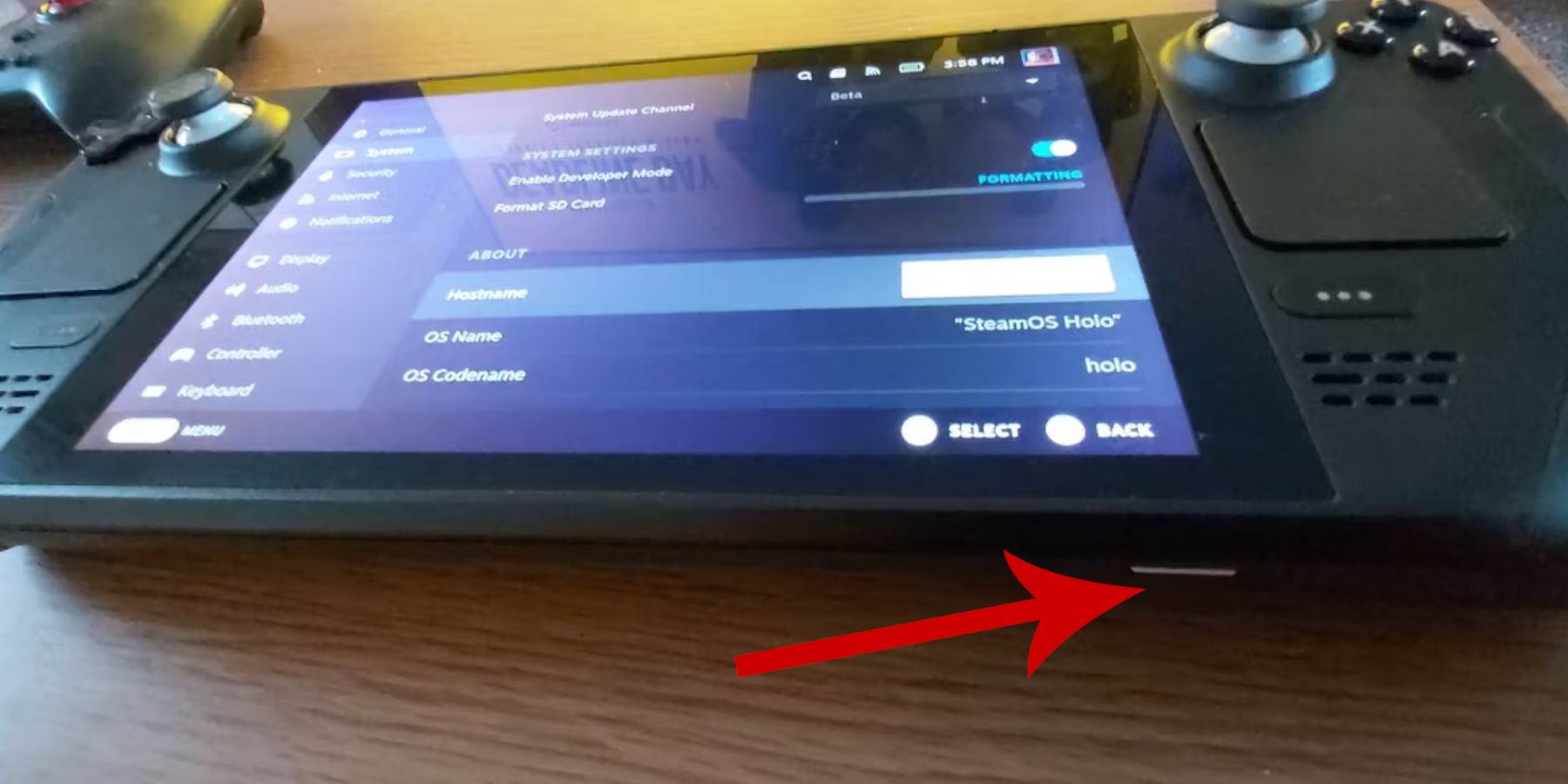 Preparar seu Steam Deck é crucial antes de instalar o EmuDeck.
Preparar seu Steam Deck é crucial antes de instalar o EmuDeck.
Ativar modo de desenvolvedor
- Pressione o botão Steam.
- Acesse o menu Sistema.
- Nas configurações do sistema, ative o modo de desenvolvedor.
- Localize e acesse o novo menu Desenvolvedor.
- No menu Desenvolvedor, encontre Diversos.
- Ative a depuração remota do CEF.
- Reinicie seu Steam Deck.
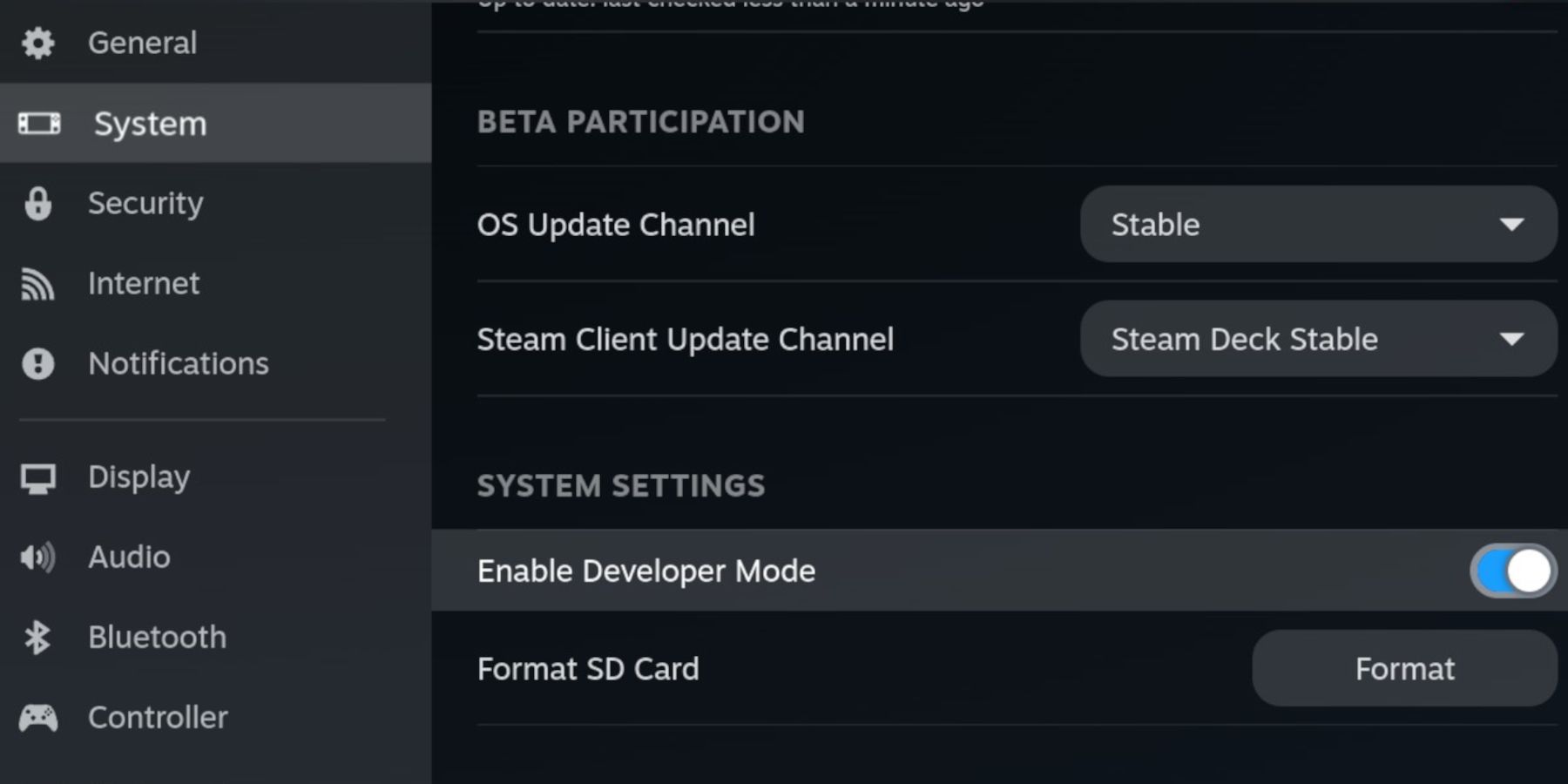
Ferramentas essenciais
- Armazenamento externo (recomenda-se cartão microSD A2) para armazenar ROMs e emuladores, mantendo seu SSD interno livre para jogos Steam. Um HDD externo é uma alternativa, exigindo um dock Steam Deck.
- Teclado e mouse (altamente recomendados) para facilitar transferências de arquivos e gerenciamento de arte.
- ROMs de Game Gear obtidas legalmente (backups de jogos que você possui são aceitáveis).
Instalando o EmuDeck em seu Steam Deck
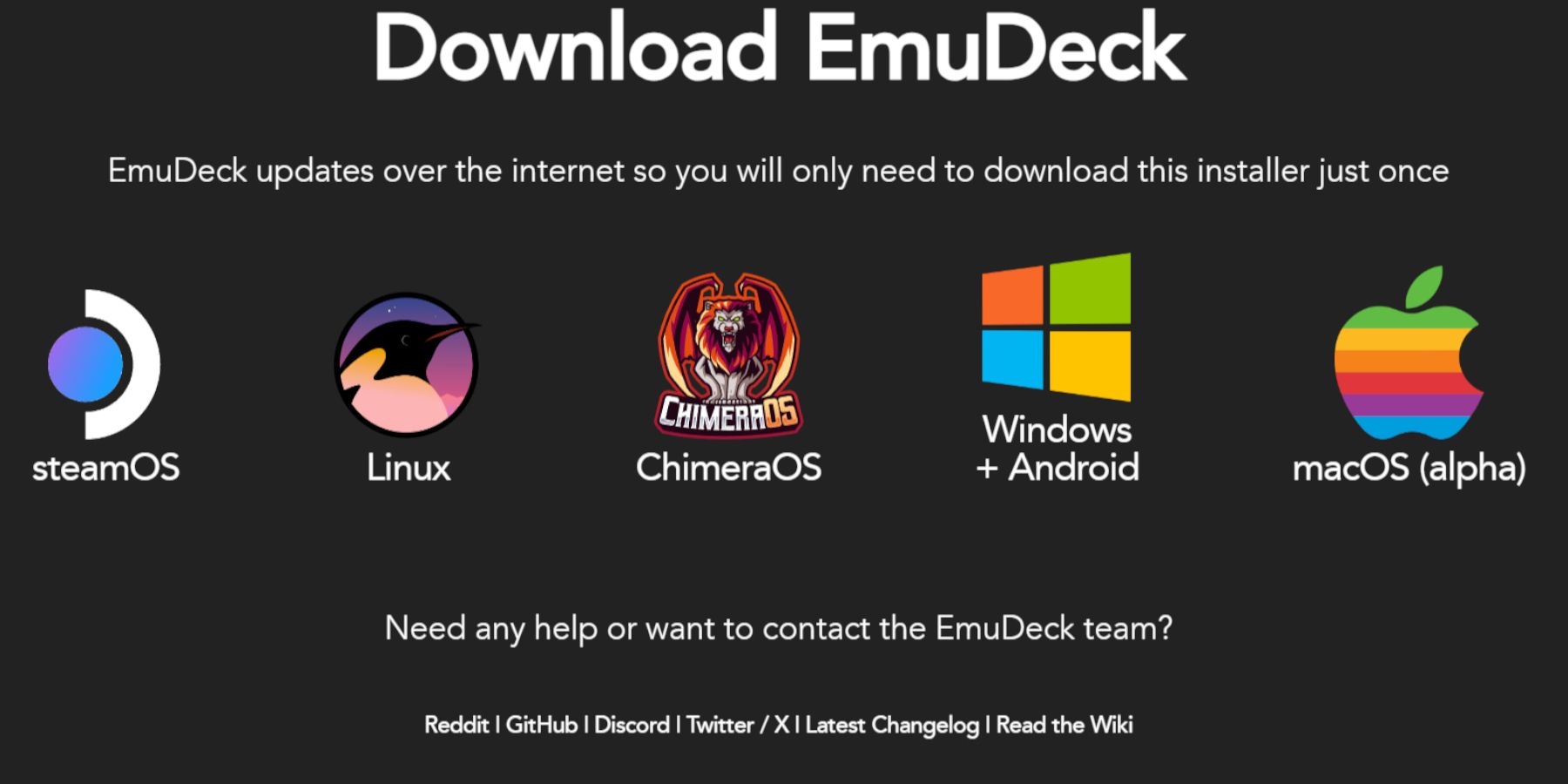 Vamos instalar o EmuDeck.
Vamos instalar o EmuDeck.
- Mude para o modo Desktop.
- Abra seu navegador preferido.
- Baixe o EmuDeck em seu site oficial, selecionando a versão SteamOS e "Instalação personalizada".
- Escolha seu cartão SD como local de instalação principal.
- Selecione os emuladores desejados (RetroArch, Emulation Station e Steam ROM Manager são recomendados).
- Ative o salvamento automático.
- Conclua a instalação.
Configurações rápidas (EmuDeck)
- Abra o EmuDeck e acesse as configurações rápidas.
- Certifique-se de que o salvamento automático esteja ativado.
- Ativar correspondência de layout do controlador.
- Defina o Sega Classic AR para 4:3.
- Ative os dispositivos portáteis LCD.
Transferindo ROMs do Game Gear e usando o Steam ROM Manager
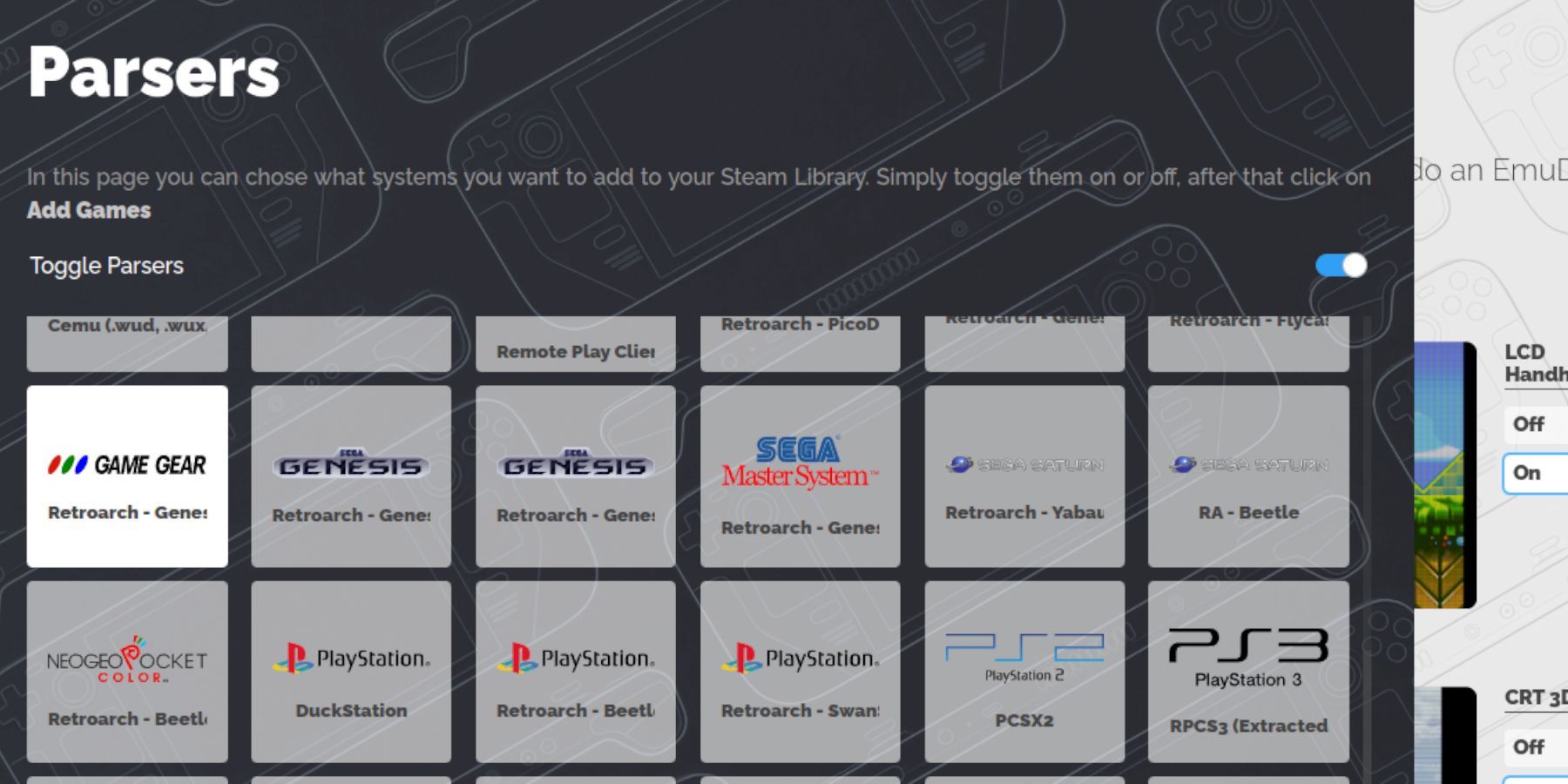 É hora de adicionar seus jogos.
É hora de adicionar seus jogos.
Transferindo ROMs
- Abra o Gerenciador de Arquivos Dolphin no Modo Desktop.
- Navegue até seu cartão SD (primário).
- Localize a pasta
Emulation/ROMs/gamegear. - Transfira suas ROMs do Game Gear para esta pasta.
Gerenciador de ROM do Steam
- Abra o EmuDeck e inicie o Steam ROM Manager.
- Feche o cliente Steam quando solicitado.
- Siga as instruções na tela, selecionando o ícone do Game Gear e adicionando seus jogos.
- Verifique a arte e salve as alterações no Steam.
Corrigindo arte faltante no EmuDeck
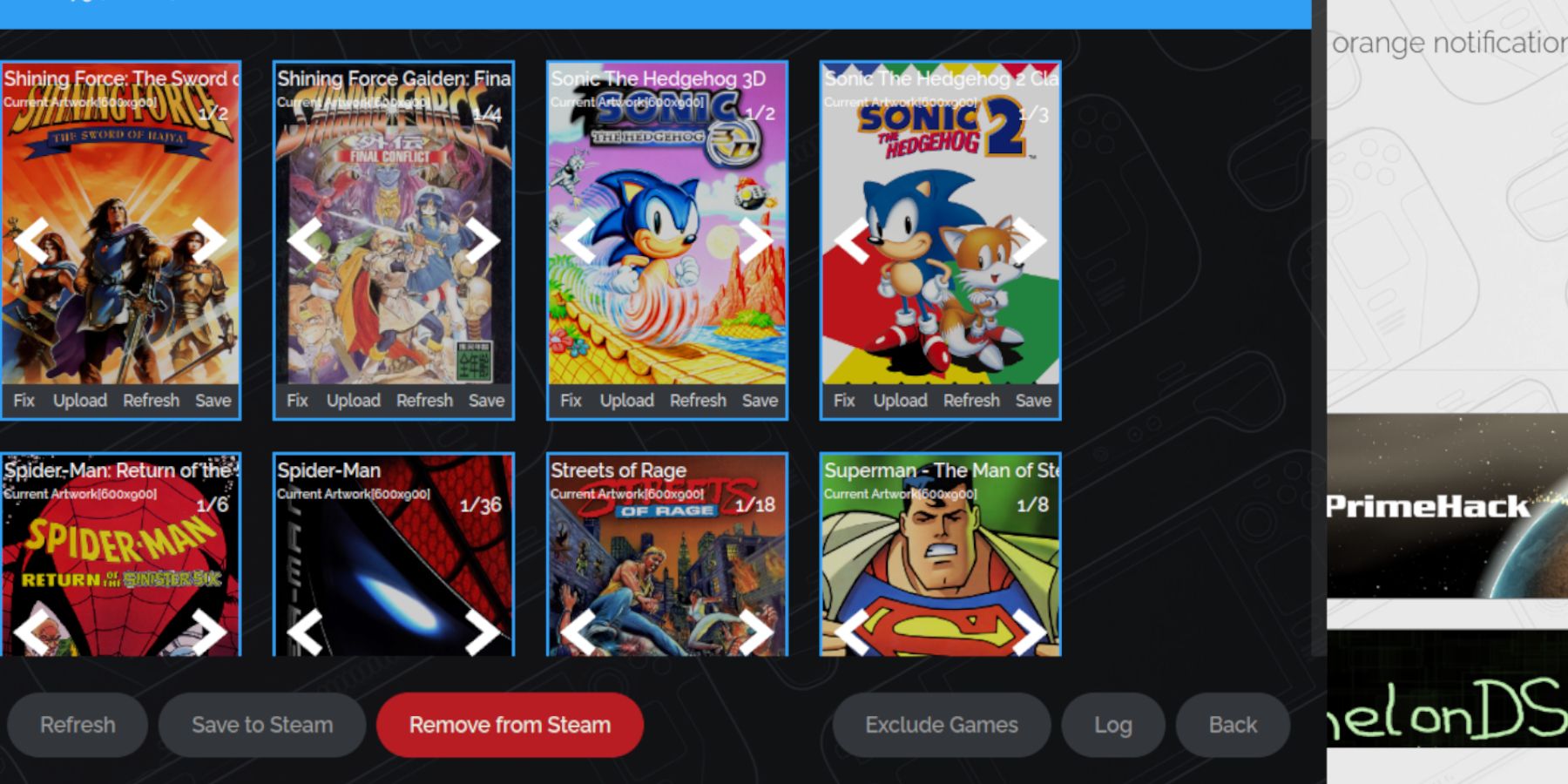 Faltando obras de arte? Vamos consertar isso.
Faltando obras de arte? Vamos consertar isso.
- Use o botão "Consertar" no Steam ROM Manager para procurar obras de arte ausentes.
- Se o título da ROM contiver números, remova-os antes de pesquisar.
- Carregue manualmente a arte faltante salvando as imagens na pasta Imagens do Steam Deck e enviando-as através do Steam ROM Manager.
Jogando jogos de Game Gear em seu Steam Deck
- Mude para o modo de jogo.
- Acesse sua biblioteca Steam.
- Vá para a guia Coleções (botão R1).
- Selecione seu jogo Game Gear e jogue.
Configurações de desempenho
Para evitar lentidão e problemas de som:
- Pressione o botão QAM (três pontos).
- Selecione Desempenho.
- Ative "Usar perfil por jogo."
- Aumente o limite de quadros para 60 FPS.
Instalando Decky Loader em seu Steam Deck
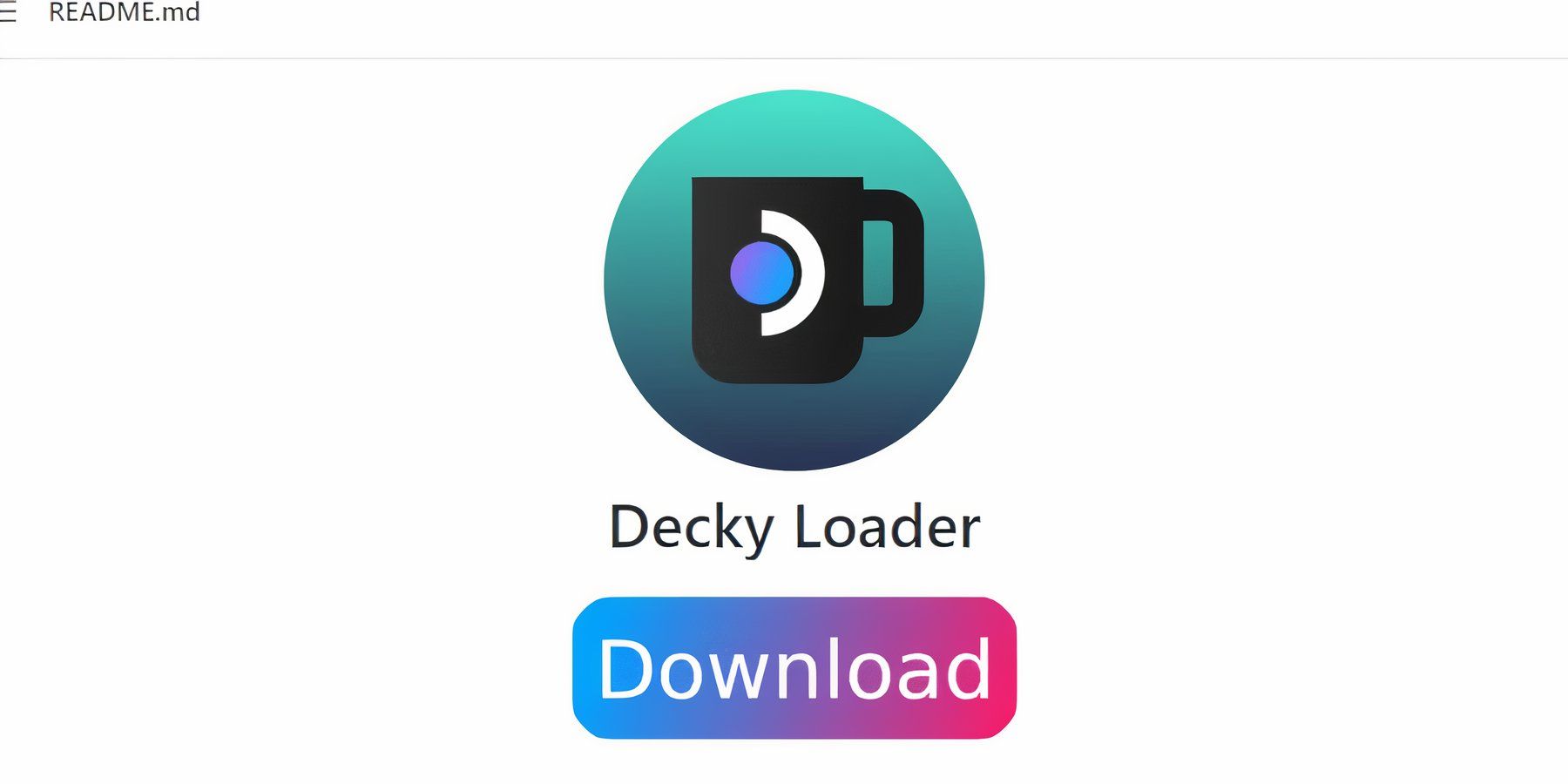 Decky Loader aprimora o controle e adiciona recursos.
Decky Loader aprimora o controle e adiciona recursos.
- Mude para o modo Desktop.
- Baixe Decky Loader em sua página GitHub.
- Execute o instalador e escolha "Instalação recomendada".
- Reinicie seu Steam Deck no modo de jogo.
Instalando o plug-in de ferramentas elétricas
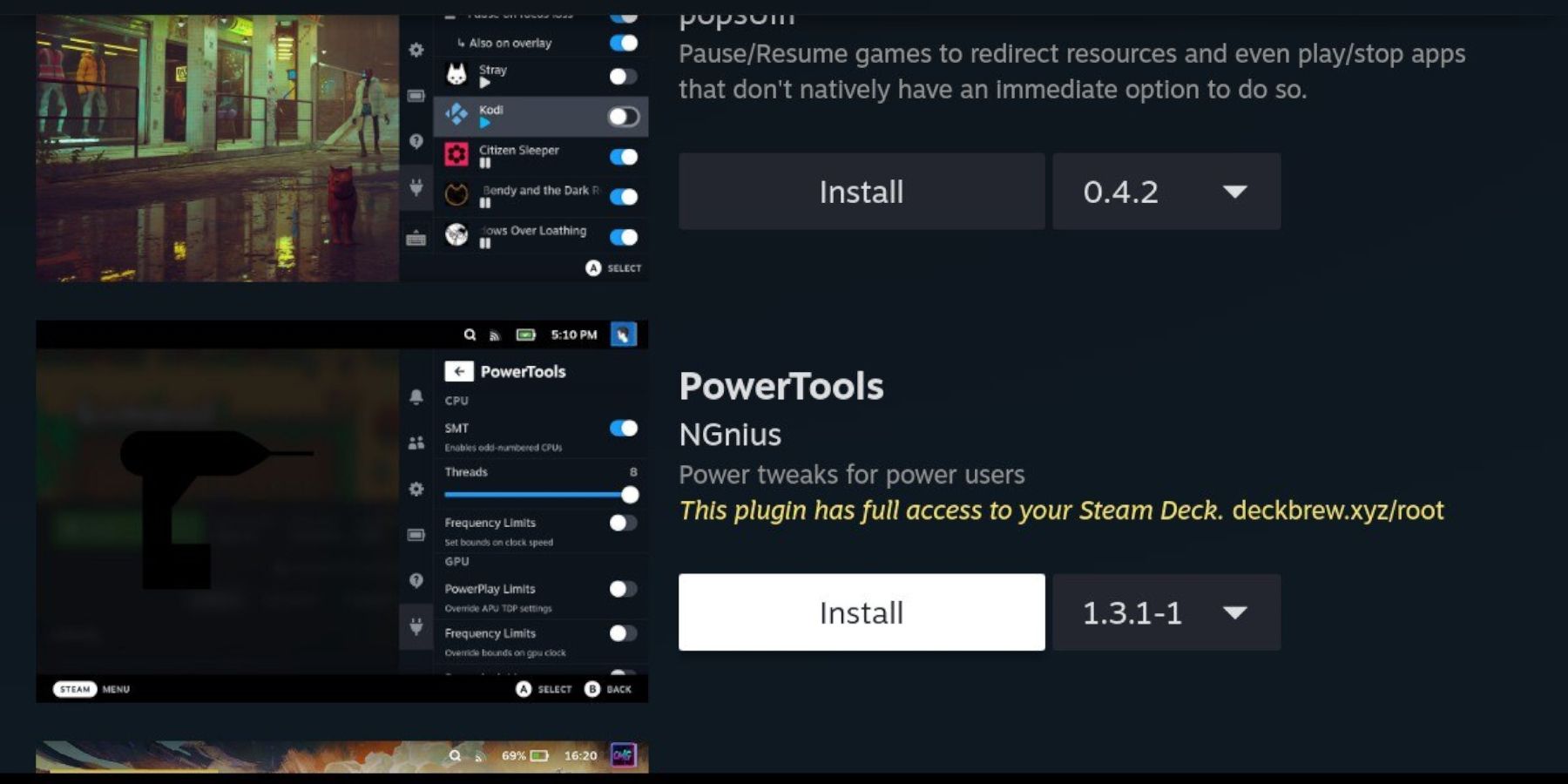 As ferramentas elétricas otimizam ainda mais o desempenho.
As ferramentas elétricas otimizam ainda mais o desempenho.
- Pressione o botão QAM.
- Abra a loja de plug-ins do Decky Loader.
- Instale o plug-in Power Tools.
- Configurar ferramentas elétricas (desativar SMTs, definir threads para 4, ajustar o clock da GPU conforme necessário).
Solução de problemas do Decky Loader após uma atualização do Steam Deck
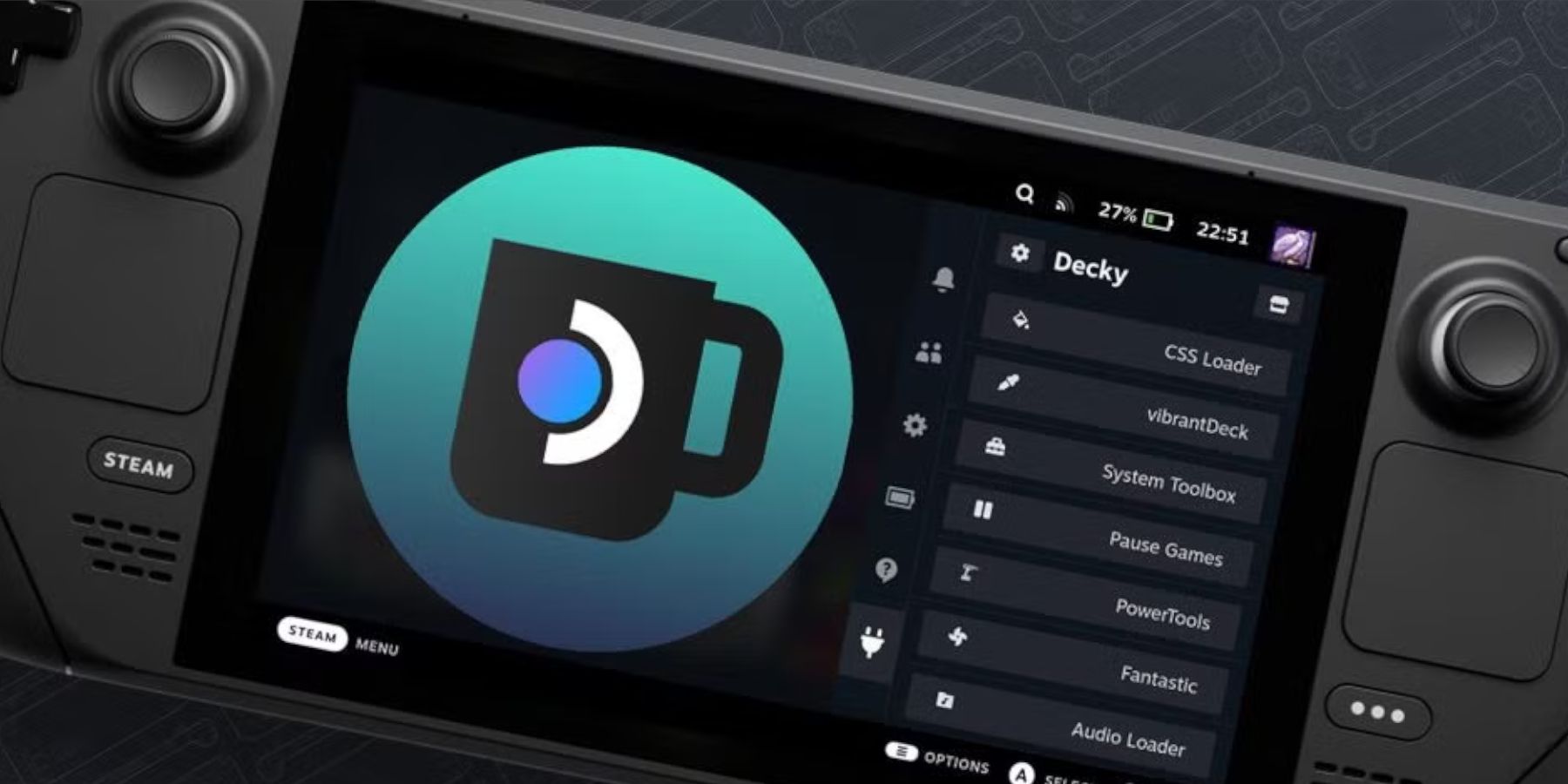 Às vezes, as atualizações do Steam podem remover o Decky Loader.
Às vezes, as atualizações do Steam podem remover o Decky Loader.
- Mude para o modo Desktop.
- Reinstale o Decky Loader a partir de sua página GitHub, selecionando "Executar" em vez de "Abrir" para preservar as configurações.
- Reinicie seu Steam Deck.