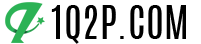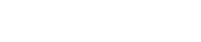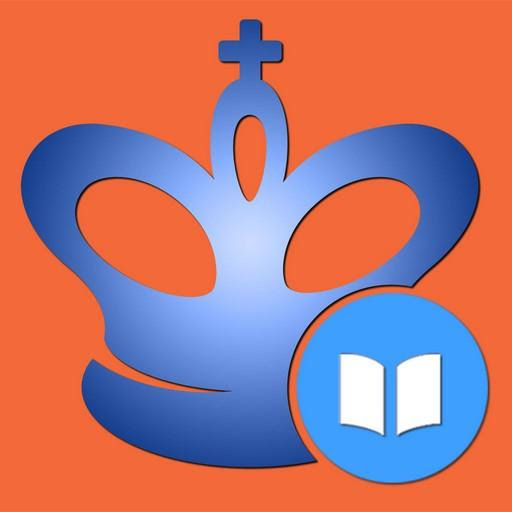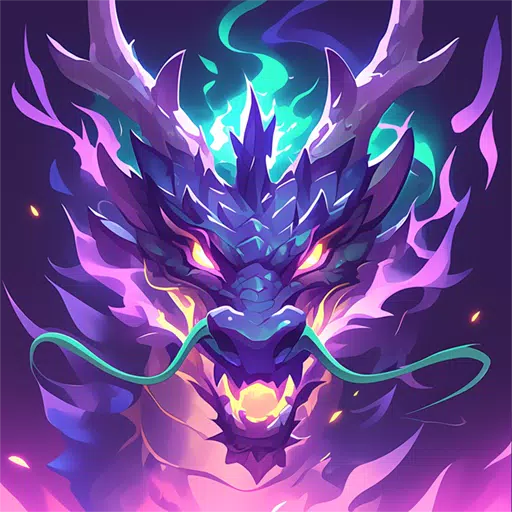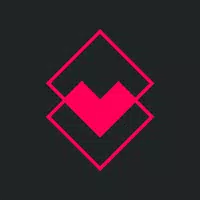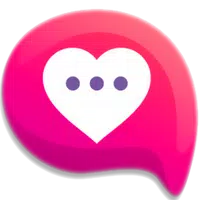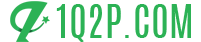Diese Anleitung zeigt Ihnen, wie Sie Sega Game Gear-Spiele auf Ihrem Steam Deck mit EmuDeck spielen, einschließlich der Optimierung der Leistung und der Fehlerbehebung potenzieller Probleme. Wir decken alles ab, von der Ersteinrichtung bis hin zu erweiterten Leistungsoptimierungen.
Schnelllinks
- Vor der Installation von EmuDeck
- EmuDeck auf Ihrem Steam-Deck installieren
- Game Gear ROMs übertragen und Steam ROM Manager verwenden
- Fehlende Grafiken in EmuDeck reparieren
- Game Gear-Spiele auf Ihrem Steam Deck spielen
- Installieren von Decky Loader auf Ihrem Steam-Deck
- Installieren des Power Tools-Plugins
- Fehlerbehebung bei Decky Loader nach einem Steam Deck-Update
Die Sega Game Gear, eine bahnbrechende Handheld-Konsole, findet dank EmuDeck jetzt ein neues Zuhause auf dem Steam Deck. Dieser Leitfaden sorgt für ein reibungsloses und optimiertes Spielerlebnis. Aktuelle Updates empfehlen Power Tools über Decky Loader für Spitzenleistung.
Vor der Installation von EmuDeck
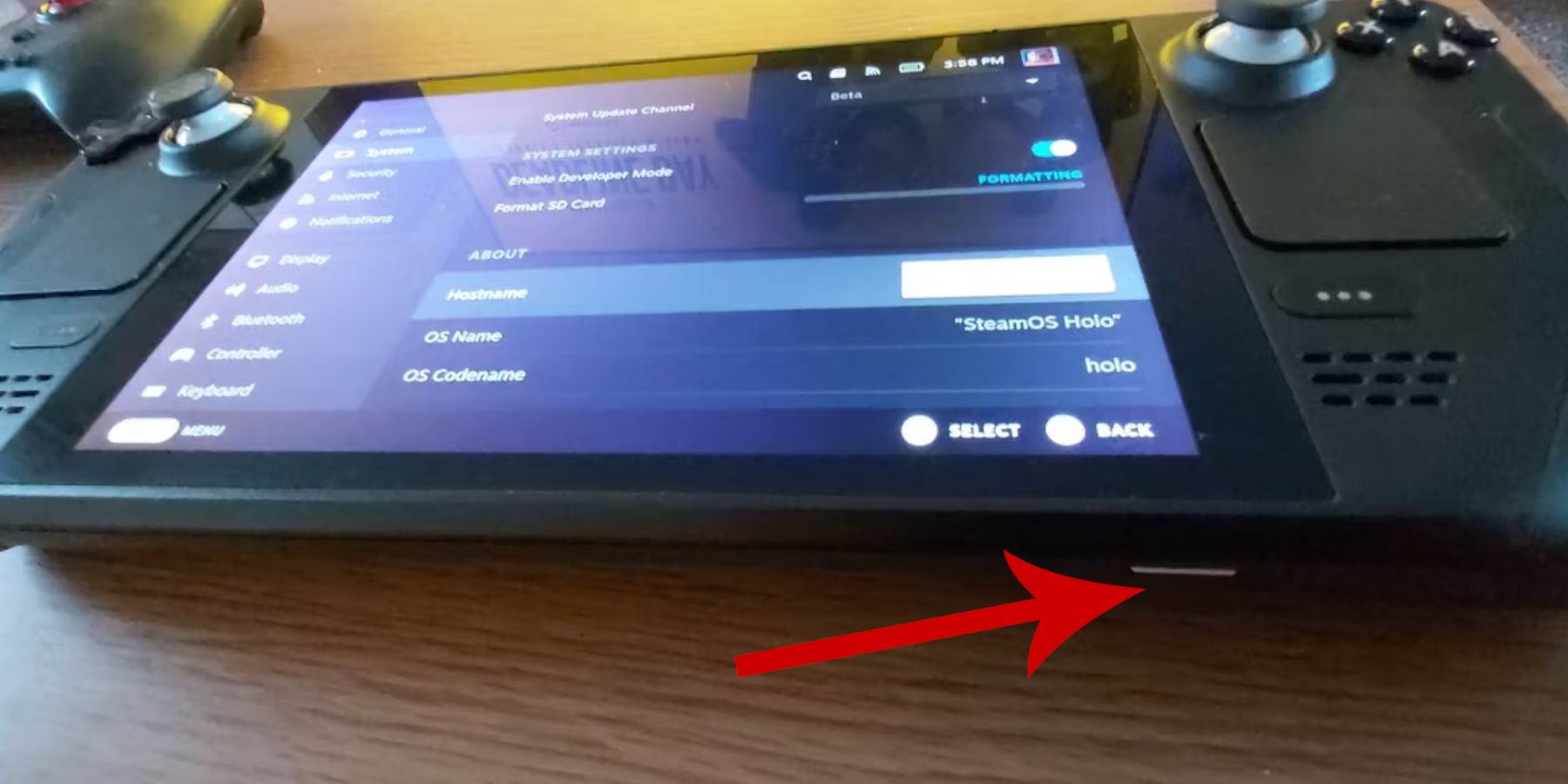 Die Vorbereitung Ihres Steam Decks ist von entscheidender Bedeutung, bevor Sie EmuDeck installieren.
Die Vorbereitung Ihres Steam Decks ist von entscheidender Bedeutung, bevor Sie EmuDeck installieren.
Entwicklermodus aktivieren
- Drücken Sie die Steam-Taste.
- Greifen Sie auf das Systemmenü zu.
- Aktivieren Sie in den Systemeinstellungen den Entwicklermodus.
- Suchen Sie das neue Entwicklermenü und greifen Sie darauf zu.
- Suchen Sie im Menü „Entwickler“ nach „Verschiedenes“.
- Aktivieren Sie das CEF-Remote-Debugging.
- Starten Sie Ihr Steam Deck neu.
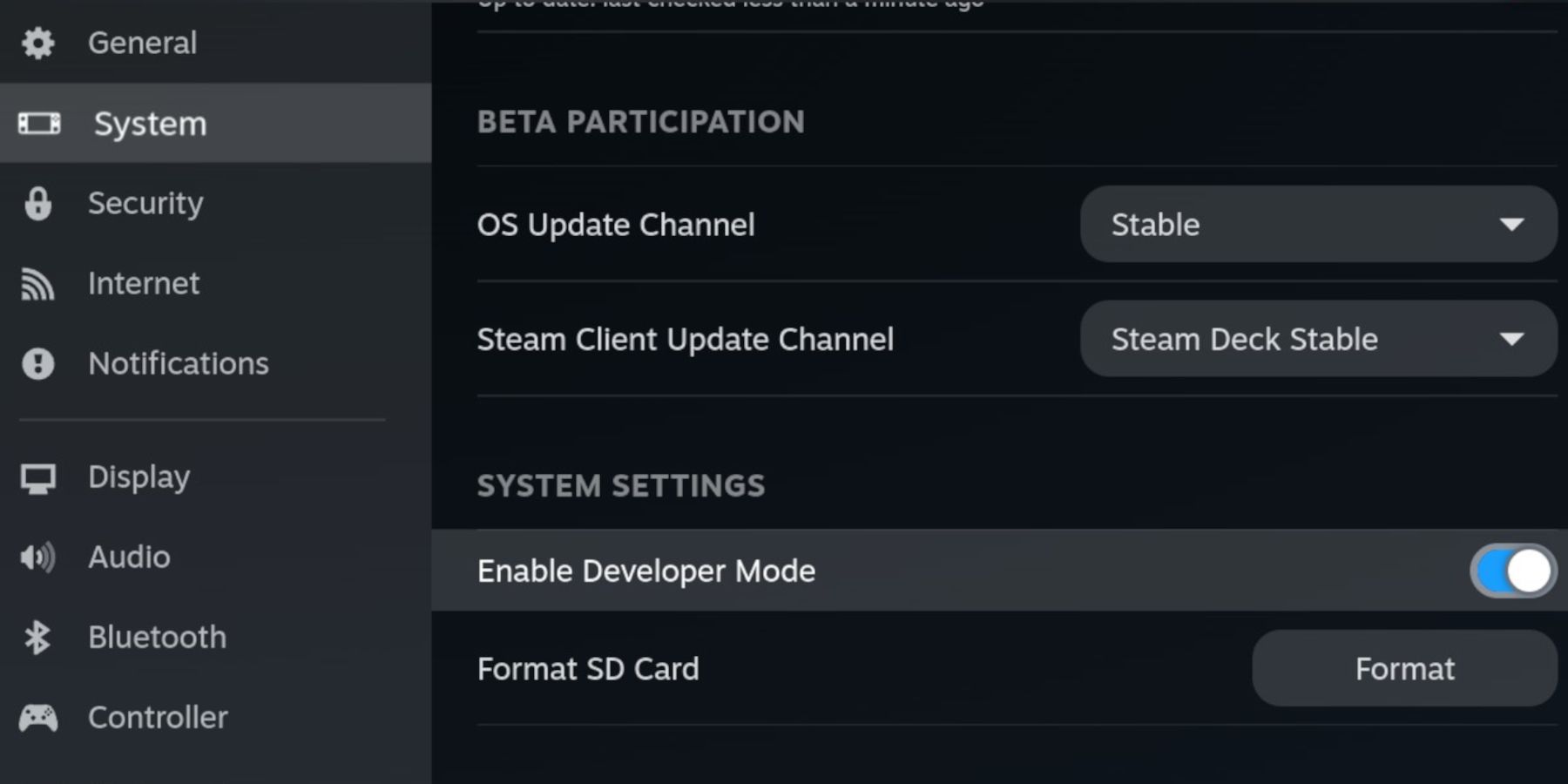
Unverzichtbare Werkzeuge
- Externer Speicher (A2 microSD-Karte empfohlen) zum Speichern von ROMs und Emulatoren, sodass Ihre interne SSD für Steam-Spiele frei bleibt. Eine Alternative ist eine externe Festplatte, die ein Steam Deck-Dock erfordert.
- Tastatur und Maus (sehr empfehlenswert) für einfachere Dateiübertragungen und Bildverwaltung.
- Legal erworbene Game Gear ROMs (Backups von Spielen, die Sie besitzen, sind akzeptabel).
EmuDeck auf Ihrem Steam-Deck installieren
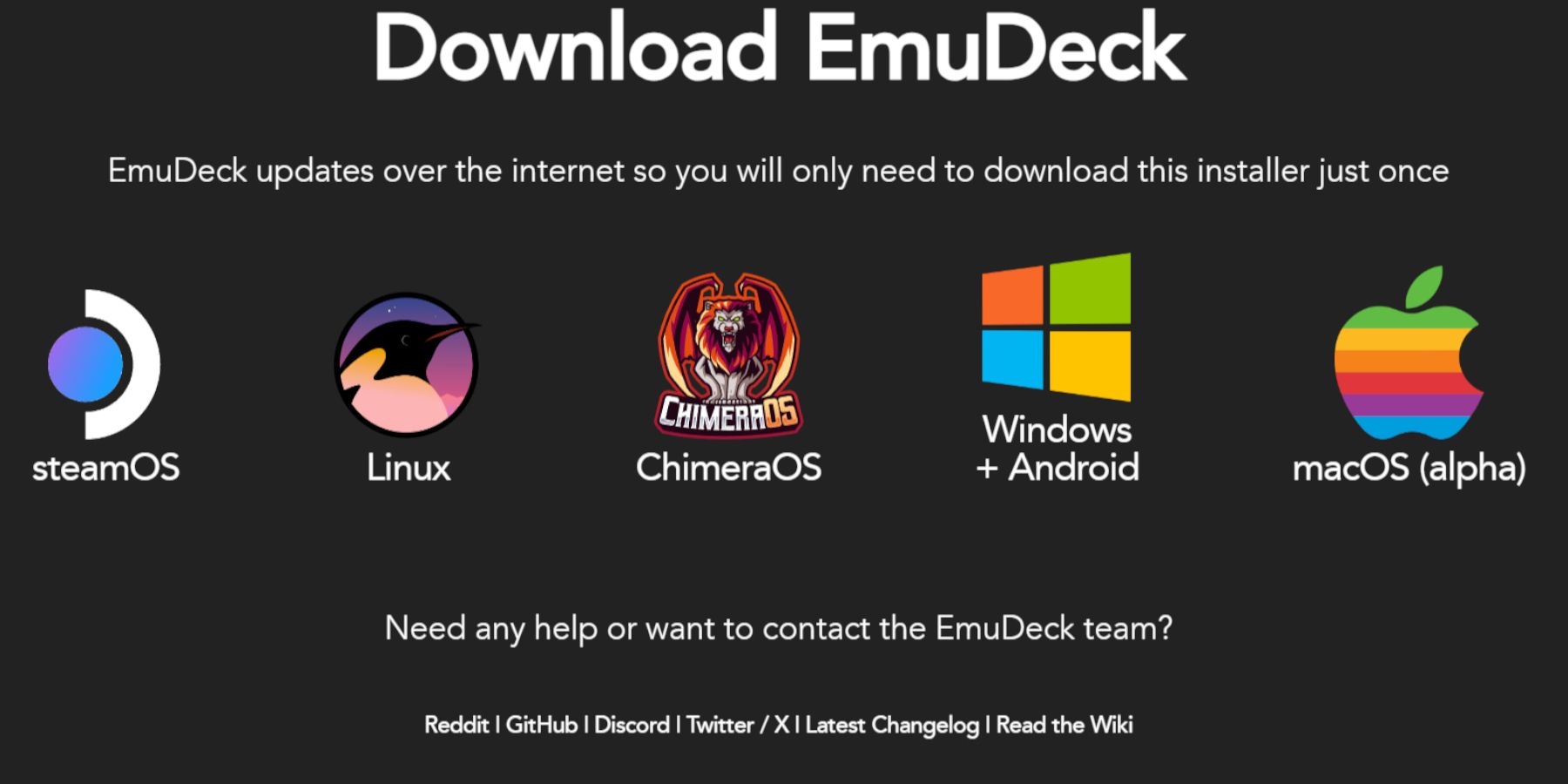 Lass uns EmuDeck installieren.
Lass uns EmuDeck installieren.
- Wechseln Sie in den Desktop-Modus.
- Öffnen Sie Ihren bevorzugten Webbrowser.
- Laden Sie EmuDeck von der offiziellen Website herunter, wählen Sie die SteamOS-Version und „Benutzerdefinierte Installation“ aus.
- Wählen Sie Ihre SD-Karte als primären Installationsort.
- Wählen Sie die gewünschten Emulatoren aus (RetroArch, Emulation Station und Steam ROM Manager werden empfohlen).
- Automatisches Speichern aktivieren.
- Schließen Sie die Installation ab.
Schnelleinstellungen (EmuDeck)
- Öffnen Sie EmuDeck und greifen Sie auf die Schnelleinstellungen zu.
- Stellen Sie sicher, dass AutoSave aktiviert ist.
- Controller-Layout-Übereinstimmung aktivieren.
- Stellen Sie Sega Classic AR auf 4:3 ein.
- LCD-Handhelds einschalten.
Game Gear ROMs übertragen und Steam ROM Manager verwenden
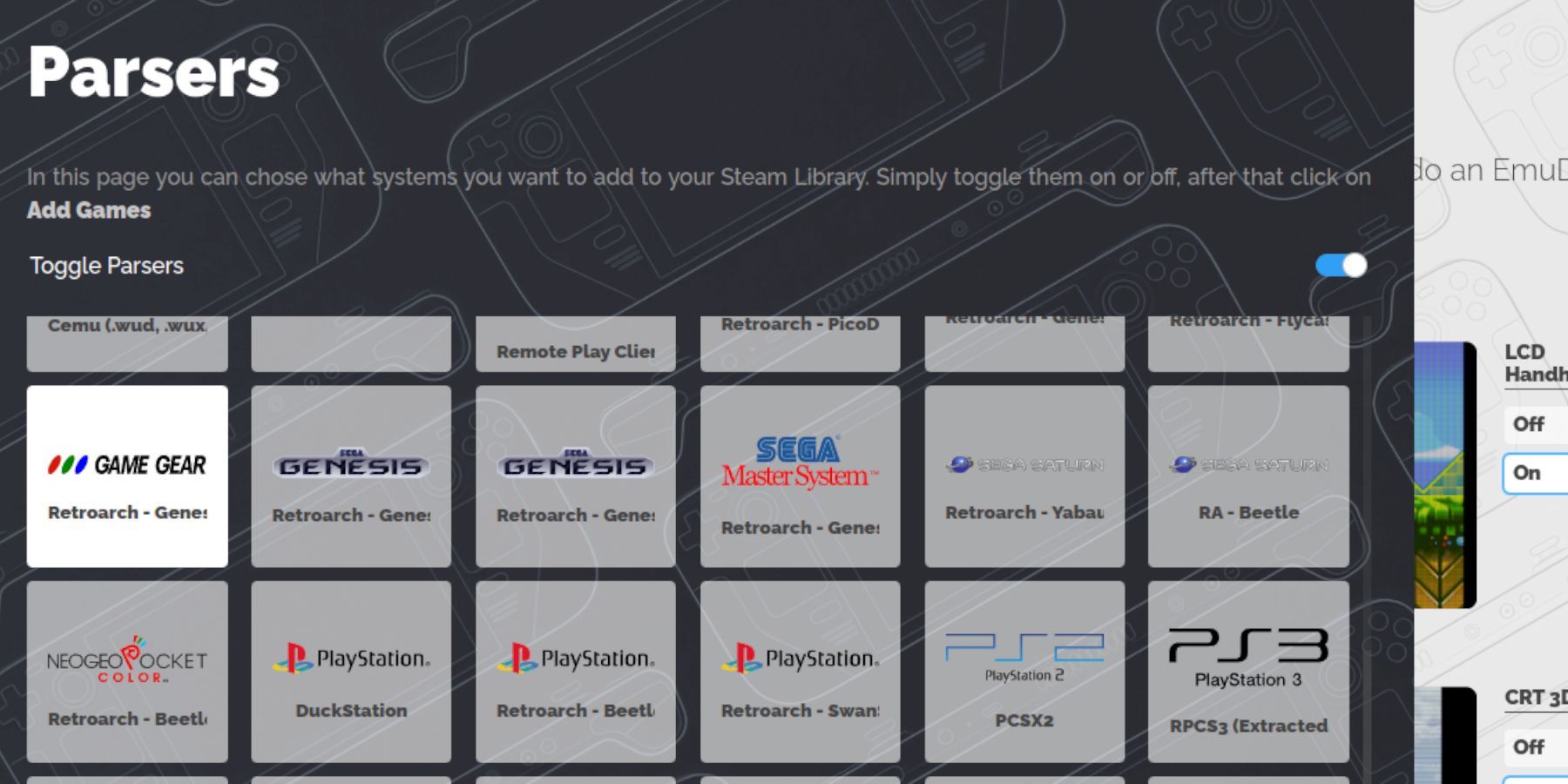 Zeit, Ihre Spiele hinzuzufügen.
Zeit, Ihre Spiele hinzuzufügen.
ROMs übertragen
- Öffnen Sie den Dolphin-Dateimanager im Desktop-Modus.
- Navigieren Sie zu Ihrer SD-Karte (primär).
- Suchen Sie den Ordner
Emulation/ROMs/gamegear. - Übertragen Sie Ihre Game Gear ROMs in diesen Ordner.
Steam ROM Manager
- Öffnen Sie EmuDeck und starten Sie Steam ROM Manager.
- Schließen Sie den Steam-Client, wenn Sie dazu aufgefordert werden.
- Folgen Sie den Anweisungen auf dem Bildschirm, wählen Sie das Game Gear-Symbol aus und fügen Sie Ihre Spiele hinzu.
- Überprüfen Sie das Bildmaterial und speichern Sie die Änderungen auf Steam.
Fehlende Grafiken in EmuDeck reparieren
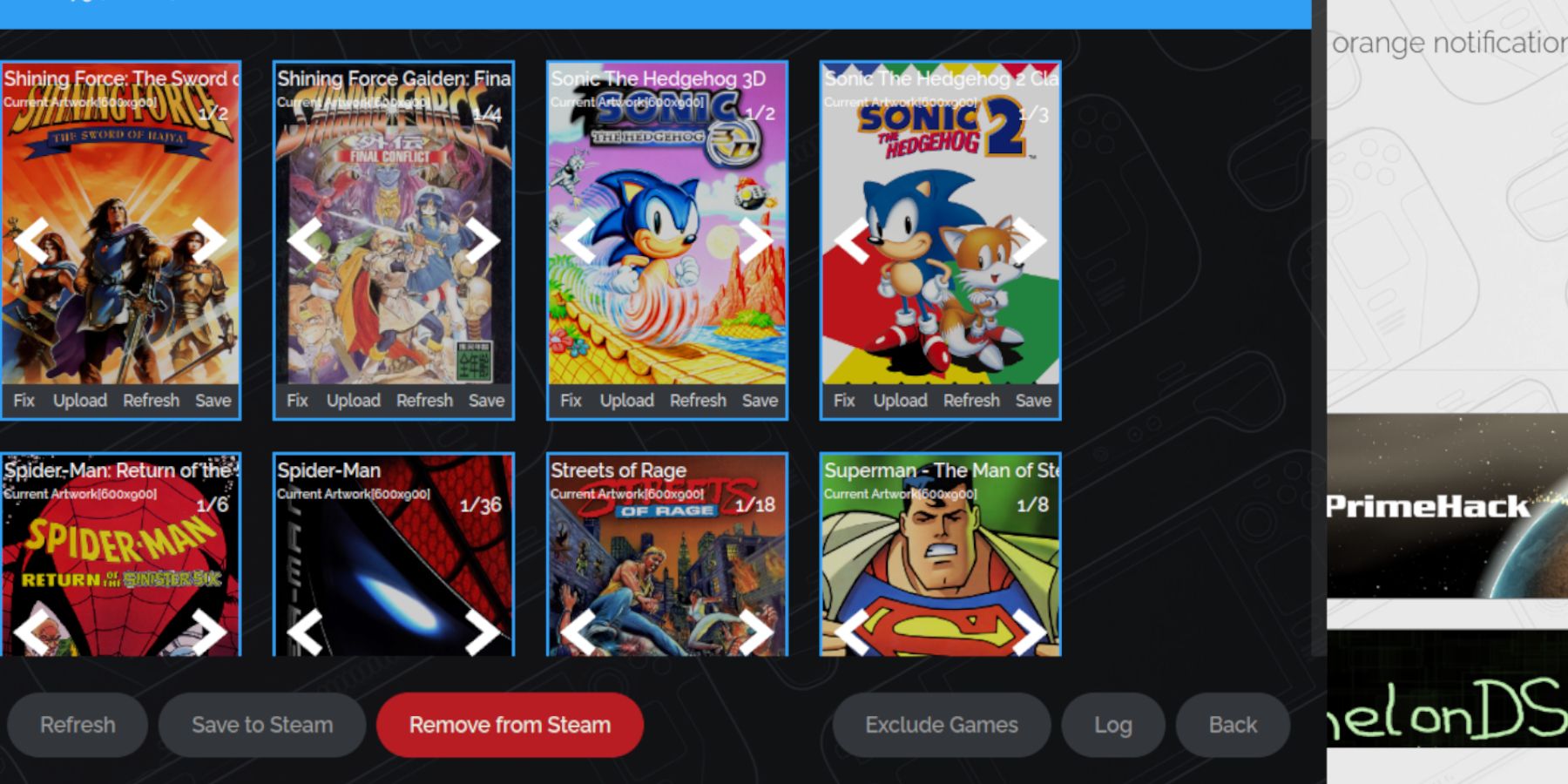 Fehlendes Bildmaterial? Lass es uns reparieren.
Fehlendes Bildmaterial? Lass es uns reparieren.
- Verwenden Sie die Schaltfläche „Reparieren“ im Steam ROM Manager, um nach fehlenden Grafiken zu suchen.
- Wenn der ROM-Titel Zahlen enthält, entfernen Sie diese vor der Suche.
- Laden Sie fehlende Grafiken manuell hoch, indem Sie Bilder im Bilderordner des Steam Decks speichern und sie über den Steam ROM Manager hochladen.
Game Gear-Spiele auf deinem Steam Deck spielen
- Wechseln Sie in den Gaming-Modus.
- Greifen Sie auf Ihre Steam-Bibliothek zu.
- Gehen Sie zur Registerkarte „Sammlungen“ (Schaltfläche R1).
- Wählen Sie Ihr Game Gear-Spiel aus und spielen Sie.
Leistungseinstellungen
Um Verlangsamungen und Tonprobleme zu vermeiden:
- Drücken Sie die QAM-Taste (drei Punkte).
- Wählen Sie Leistung.
- Aktivieren Sie „Profil pro Spiel verwenden“.
- Erhöhen Sie das Frame-Limit auf 60 FPS.
Installieren von Decky Loader auf Ihrem Steam-Deck
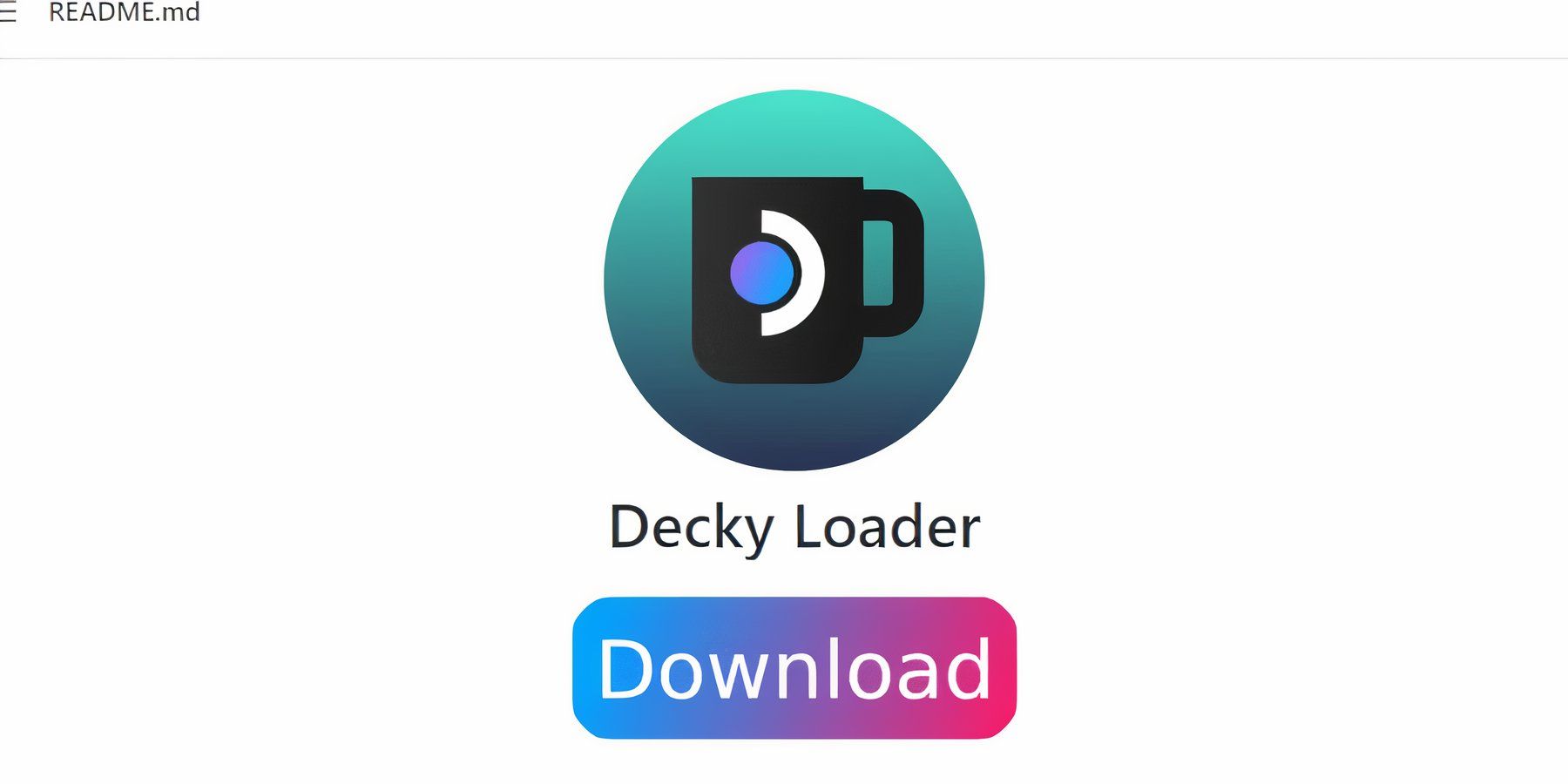 Decky Loader verbessert die Kontrolle und fügt Funktionen hinzu.
Decky Loader verbessert die Kontrolle und fügt Funktionen hinzu.
- Wechseln Sie in den Desktop-Modus.
- Laden Sie Decky Loader von seiner GitHub-Seite herunter.
- Führen Sie das Installationsprogramm aus und wählen Sie „Empfohlene Installation“.
- Starten Sie Ihr Steam-Deck im Gaming-Modus neu.
Installieren des Power Tools-Plugins
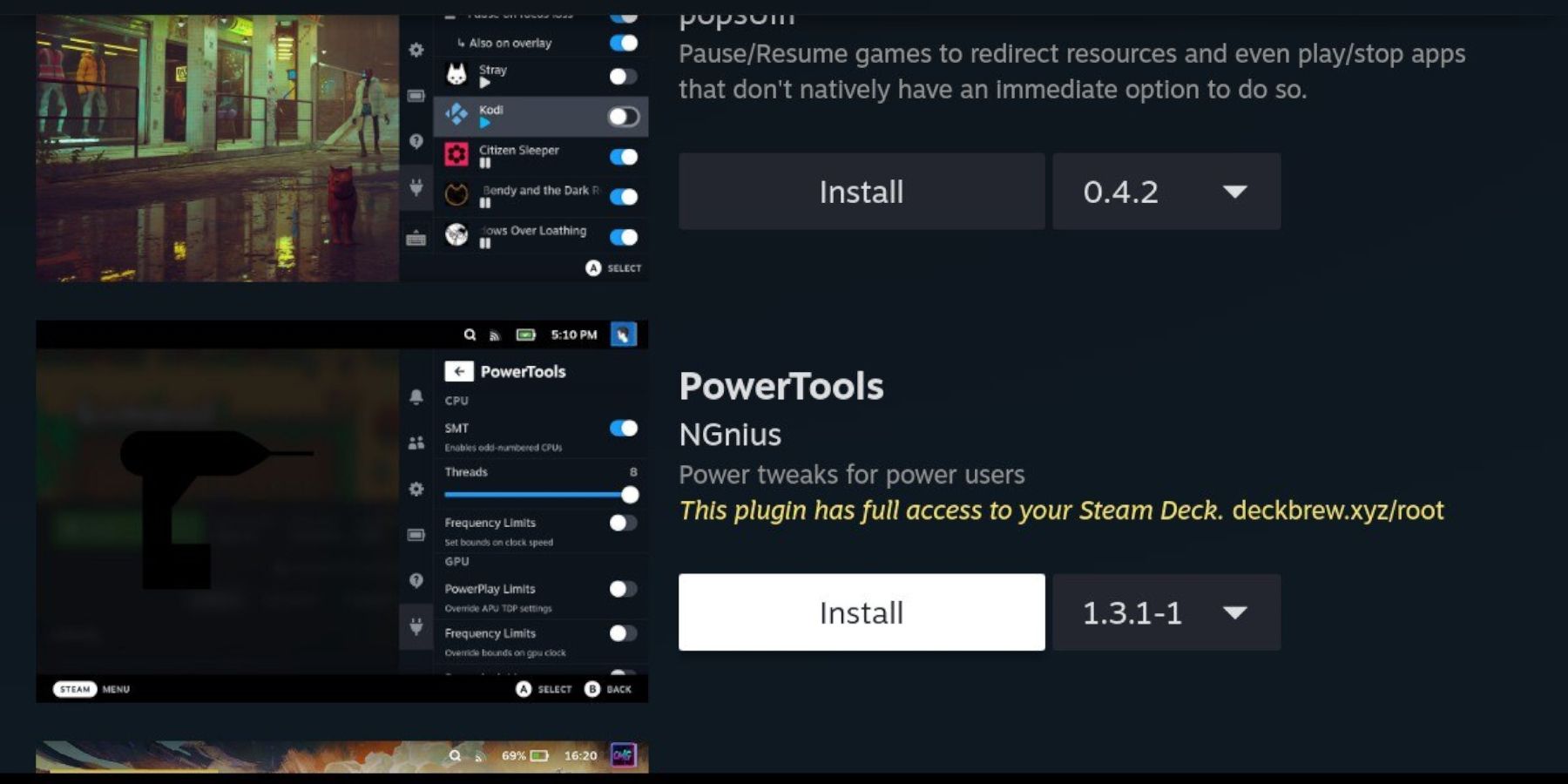 Power Tools optimiert die Leistung weiter.
Power Tools optimiert die Leistung weiter.
- Drücken Sie die QAM-Taste.
- Öffnen Sie den Decky Loader-Plugin-Store.
- Installieren Sie das Power Tools-Plugin.
- Power Tools konfigurieren (SMTs deaktivieren, Threads auf 4 einstellen, GPU-Takt nach Bedarf anpassen).
Fehlerbehebung bei Decky Loader nach einem Steam-Deck-Update
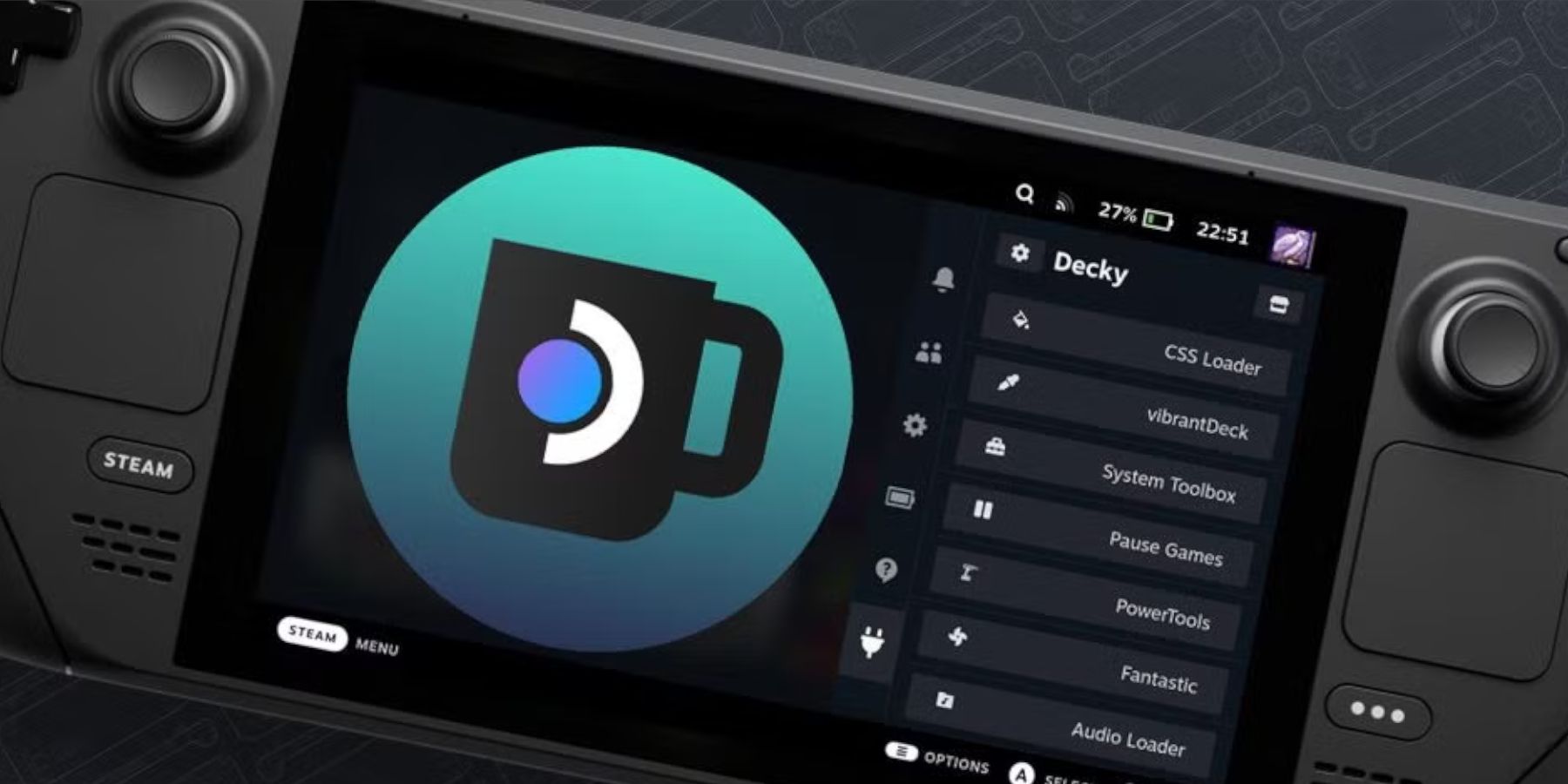 Steam-Updates können Decky Loader manchmal entfernen.
Steam-Updates können Decky Loader manchmal entfernen.
- In den Desktop-Modus wechseln.
- Installieren Sie Decky Loader von seiner Seite GitHub neu und wählen Sie „Ausführen“ anstelle von „Öffnen“, um die Einstellungen beizubehalten.
- Starten Sie Ihr Steam Deck neu.