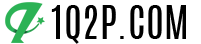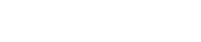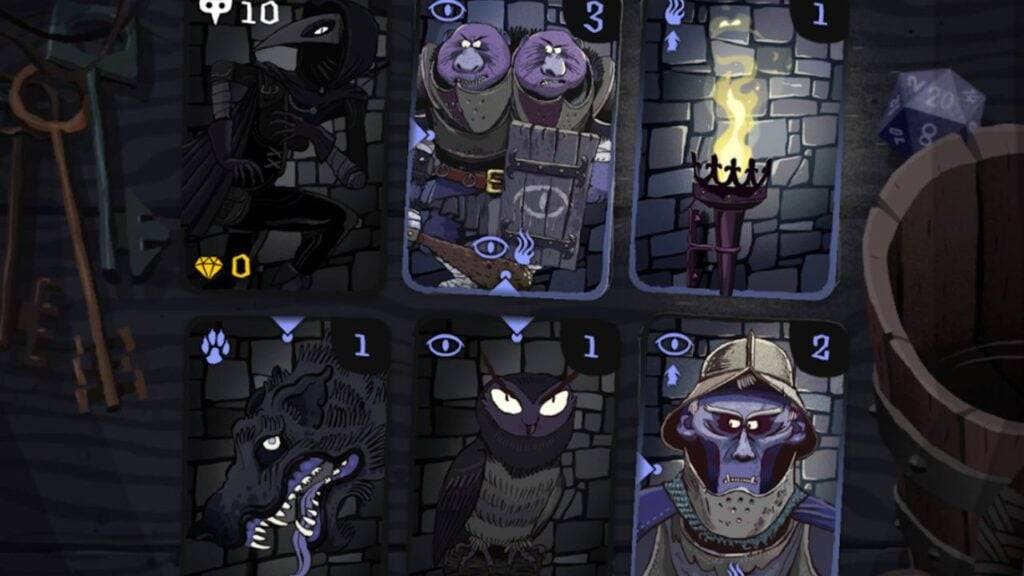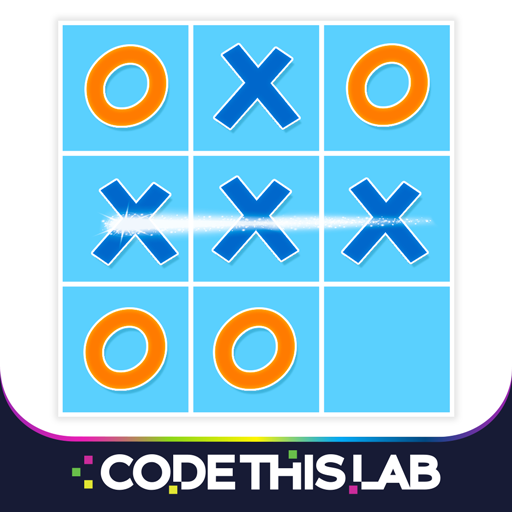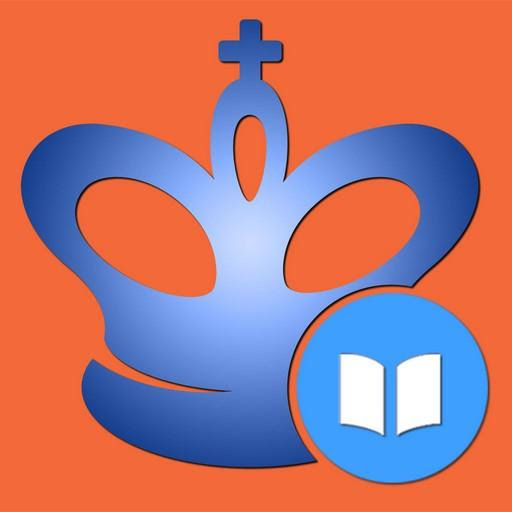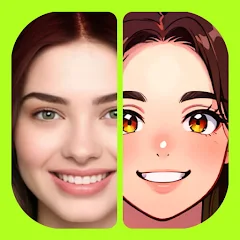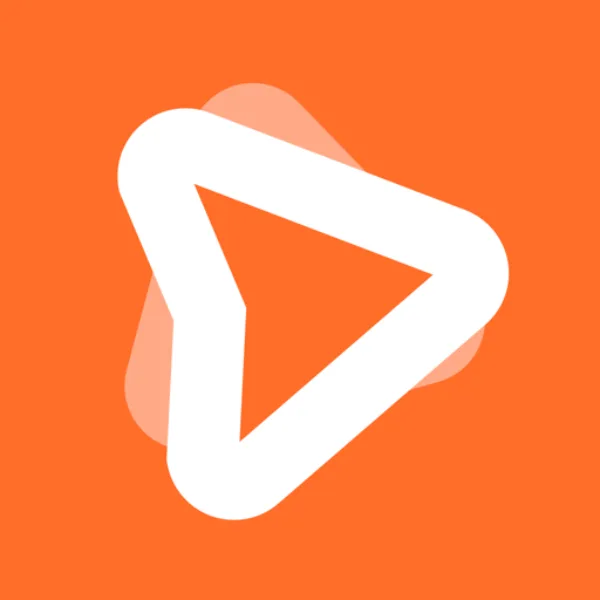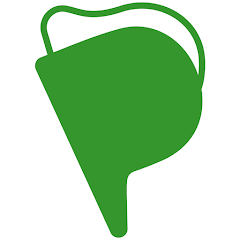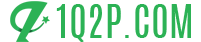Mastering Path of Exile 2's Endgame: A Guide to FilterBlade Loot Filters
For serious Path of Exile 2 endgame players, a suitable loot filter is essential. Loot filters drastically reduce screen clutter, making mapping manageable and focusing attention on valuable items. FilterBlade, the popular filter manager from PoE 1, now supports PoE 2. This guide explains its use.
Setting Up FilterBlade in Path of Exile 2
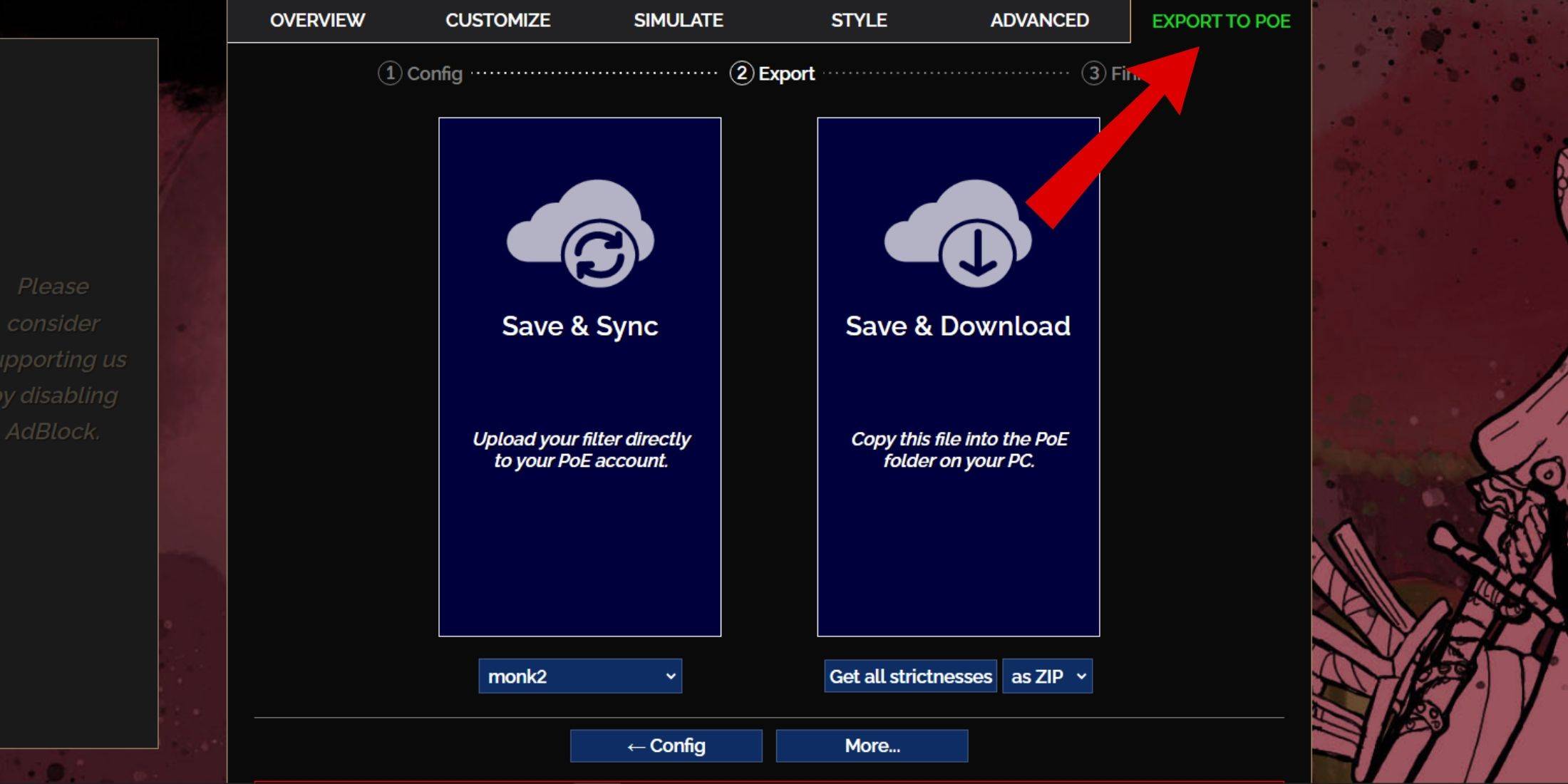
- Access the FilterBlade website.
- Select PoE 2.
- The NeverSink filter is the default.
- Adjust the strictness level using the slider (explained below).
- Go to the "Export to PoE" tab (top right).
- Name your filter.
- Click "Sync" or "Download":
- Sync: Automatically loads the filter to your PoE 2 account, updating automatically.
- Download: Downloads the file to your PC. Allows downloading multiple strictness levels for comparison.
- In PoE 2, navigate to Options -> Game.
- If you synced, select the FilterBlade filter from the Item Filter dropdown.
- If you downloaded, use the folder icon to locate your downloaded filter.
Choosing the Right Strictness Level
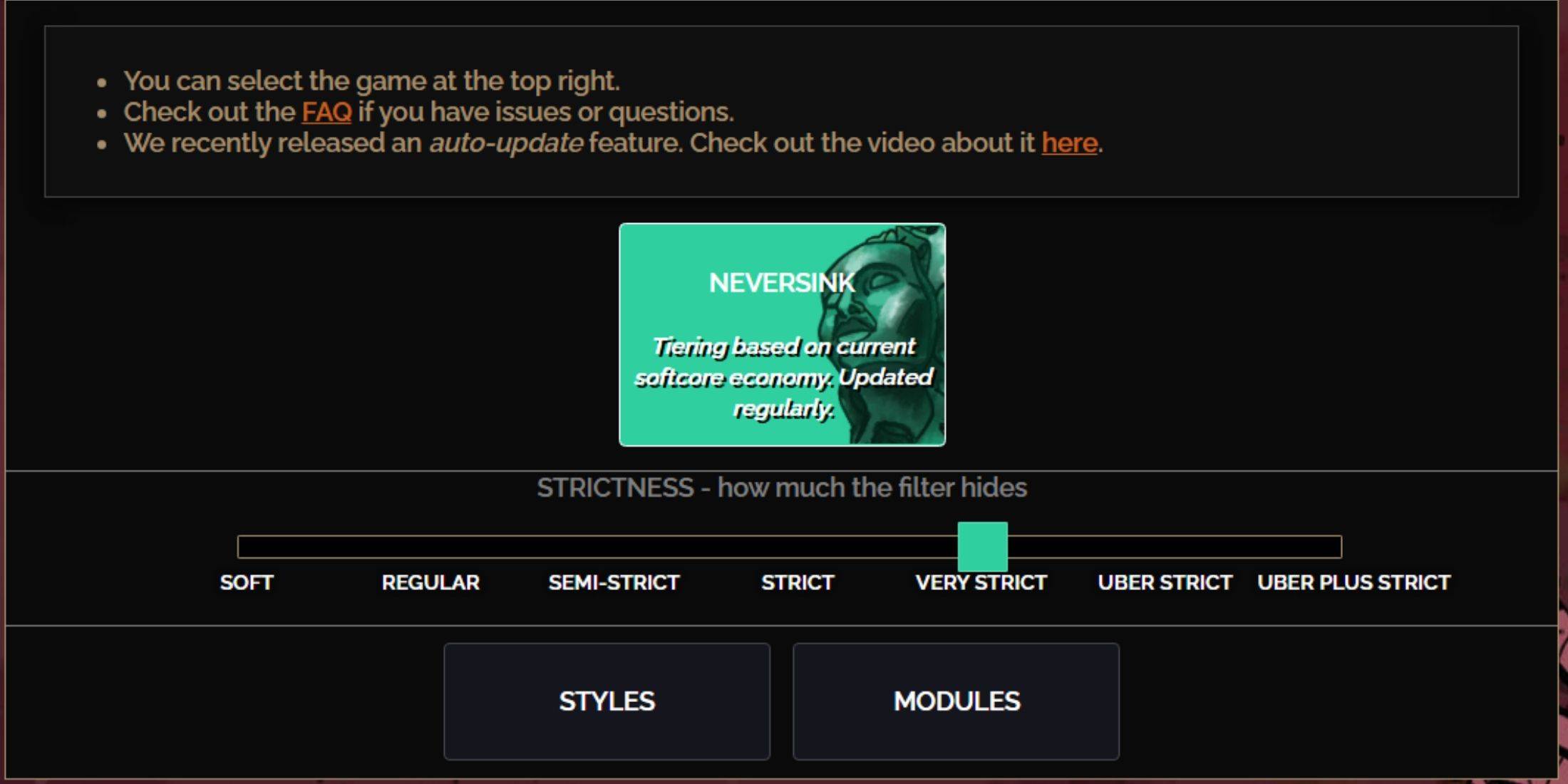
NeverSink's FilterBlade offers seven strictness levels:
| Strictness | Effect | Best For |
|---|---|---|
| Soft | Highlights valuable materials and items. Shows everything else. | Act 1-2 |
| Regular | Hides only useless items. | Act 3 |
| Semi-Strict | Hides low-potential/limited-value items. | Act 4-6 |
| Strict | Hides most items without high turnover. | Early Mapping (Waystones 1-6) |
| Very Strict | Hides low-value rares and crafting bases. Hides Waystones 1-6. | Mid to late mapping (Waystones 7+) |
| Uber Strict | Hides almost all non-tiered rares and bases. Highlights high-value currency. Hides Waystones 1-13. | Late mapping (Waystones 14+) |
| Uber Plus Strict | Hides nearly everything except valuable currency and high-return items. Hides Waystones 1-14. | Ultra endgame mapping (Waystones 15-18) |
For returning players, Semi-Strict is a good starting point. Soft and Regular are ideal for fresh league starts. Pressing ALT (PC) reveals hidden items, though their names are minimized for convenience.
Customizing Your FilterBlade Filter
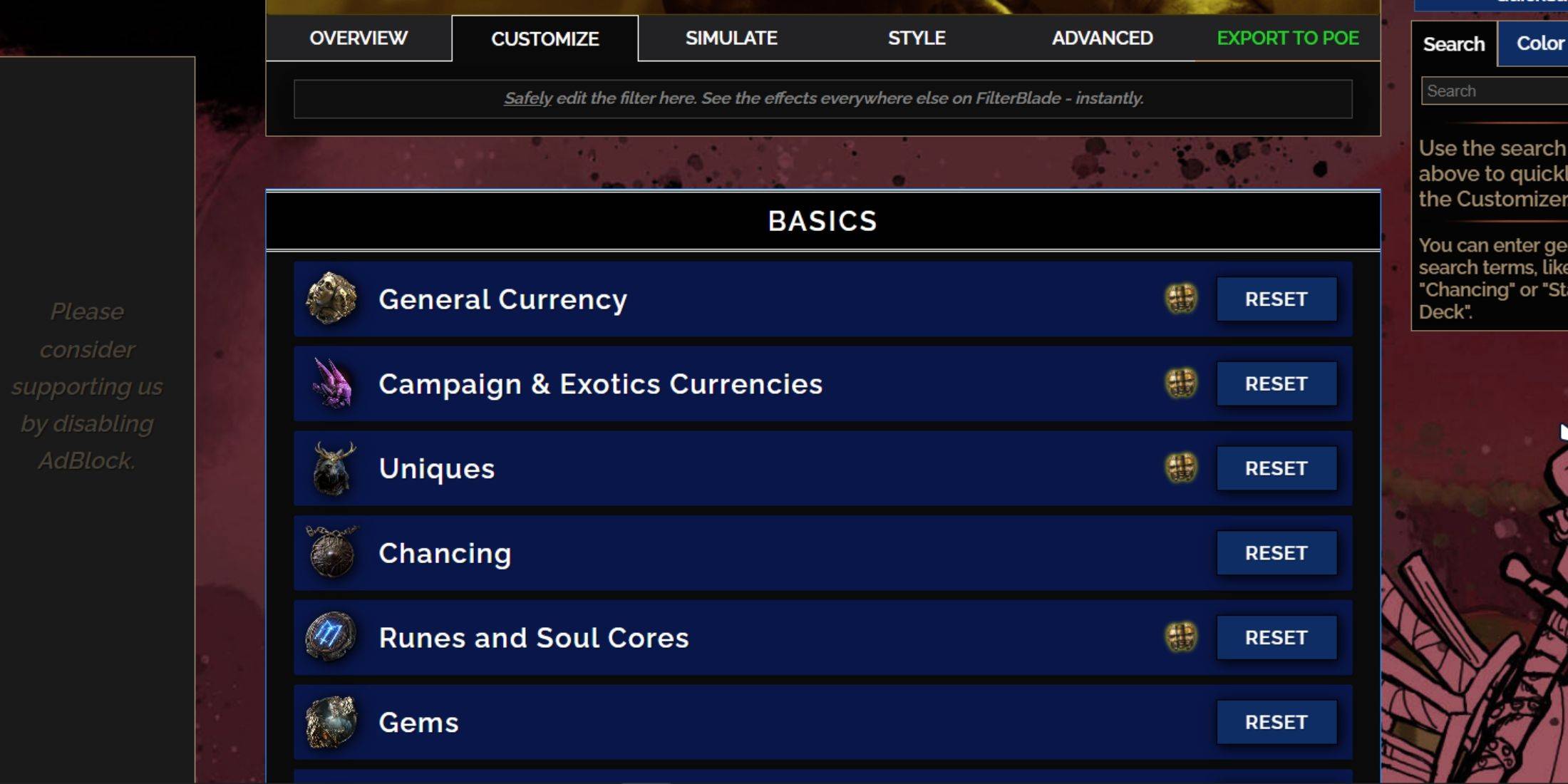
FilterBlade's strength lies in its easy customization without code editing.
Using the Customize Tab:
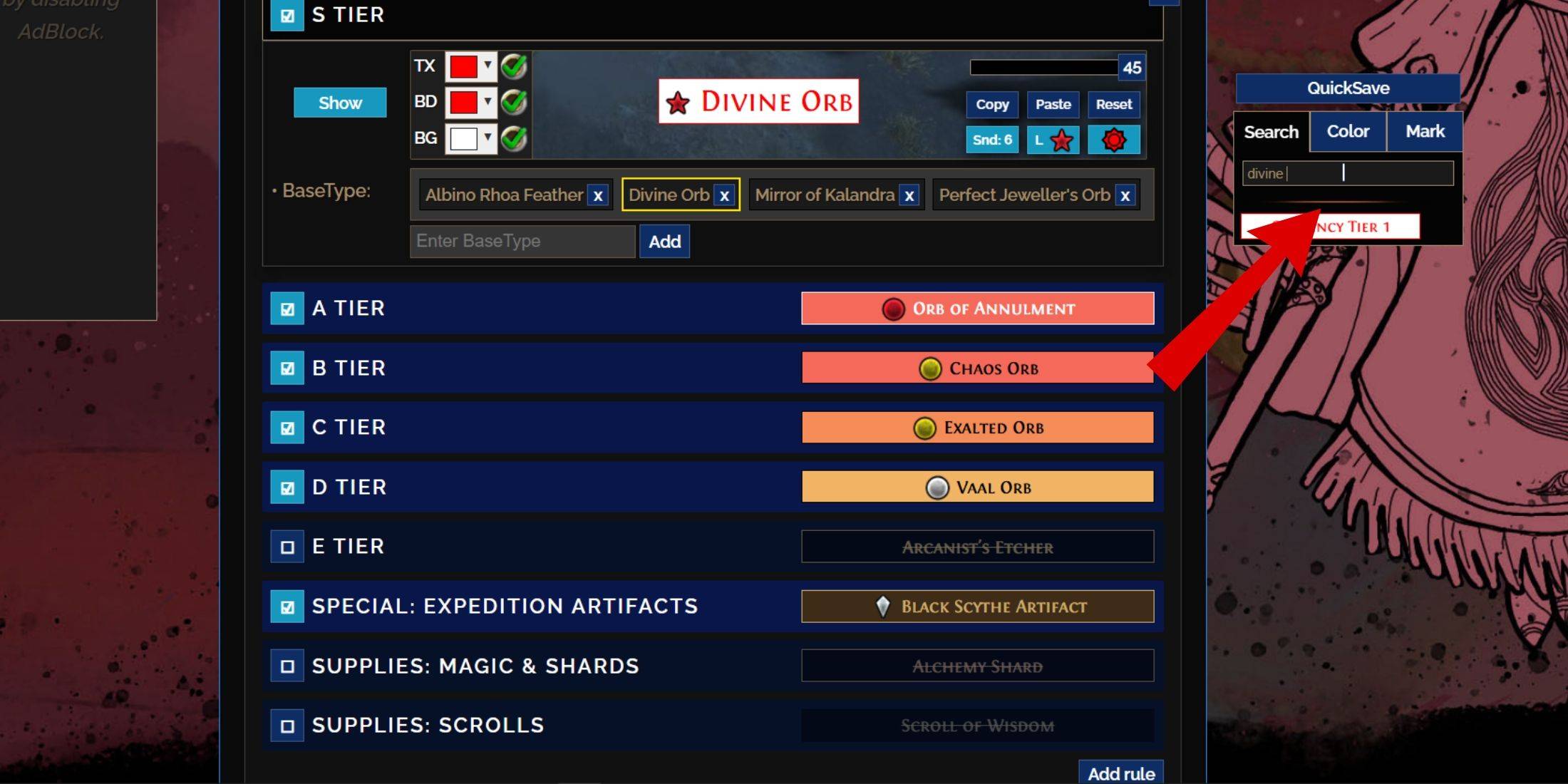
The "Customize" tab allows granular control over individual items. Search for an item (e.g., "Divine Orb") to adjust its appearance. Click the in-game showcase icon to preview sounds.
Changing Colors and Sounds:
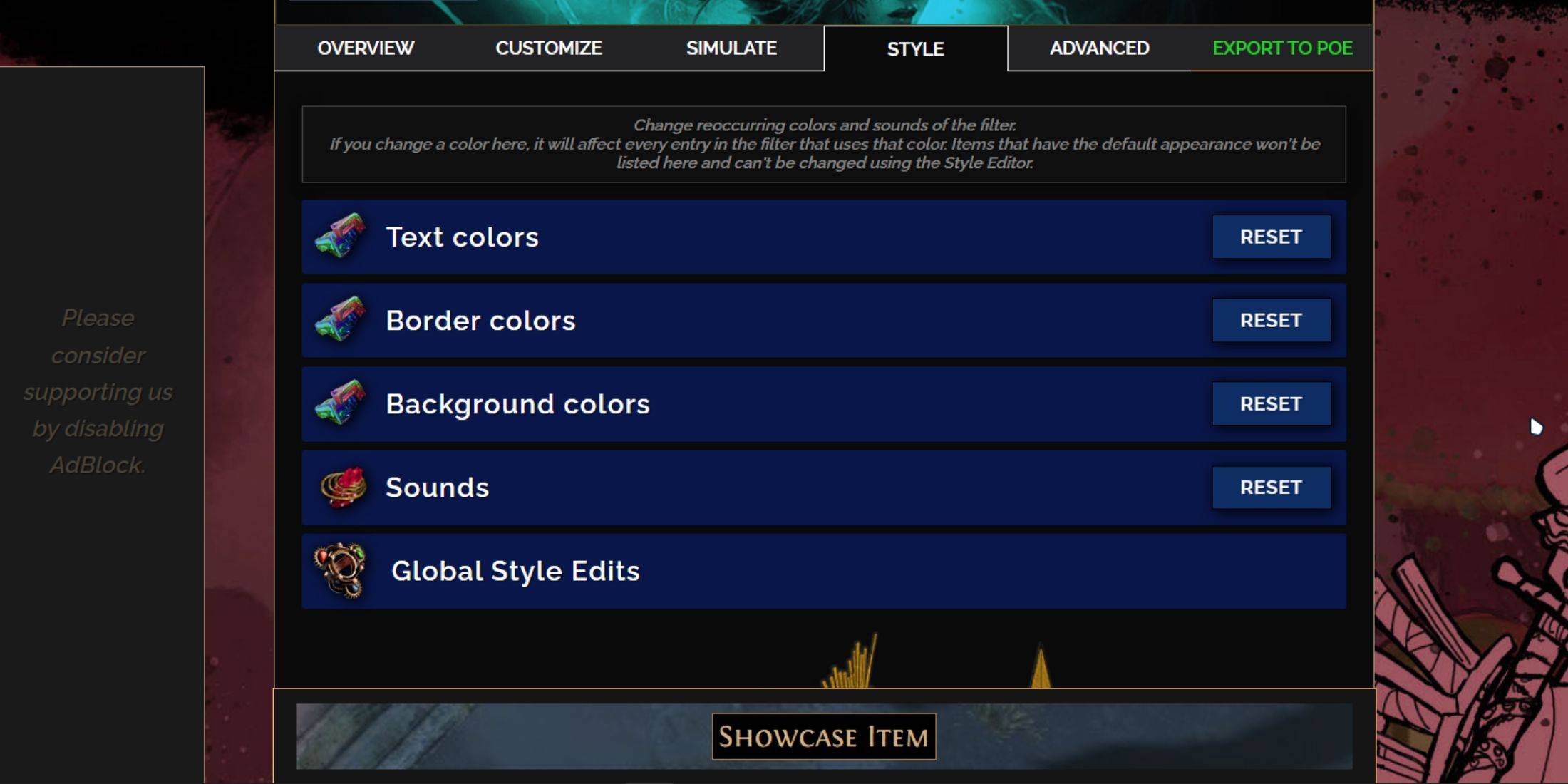
Use the "Styles" tab for filter-wide color and sound changes. Individual item adjustments are made in the "Customize" tab. Sounds can be customized using the dropdown, allowing for custom .mp3 files or community sounds. Experiment freely; the "Reset" option is available. Community-created modules offer pre-made visual and auditory adjustments.