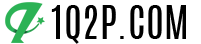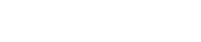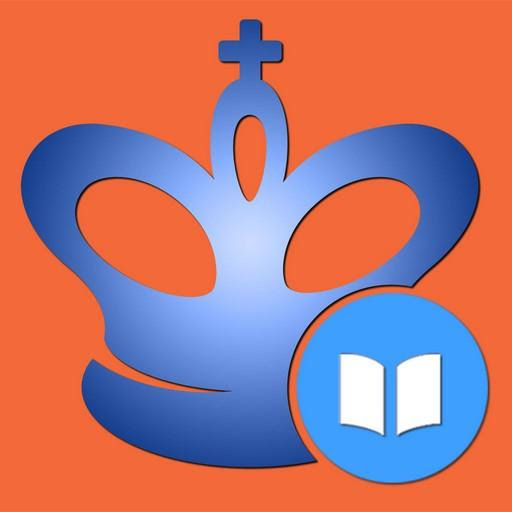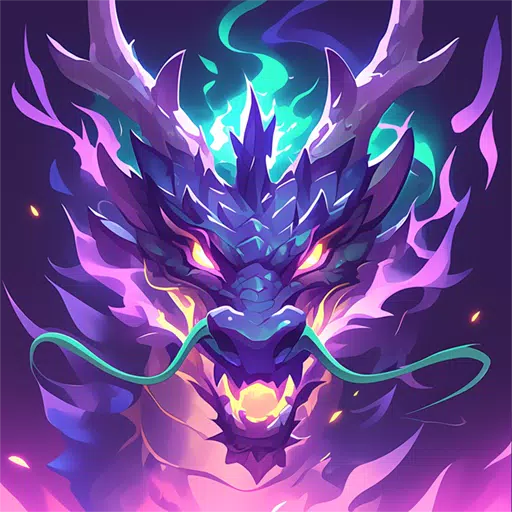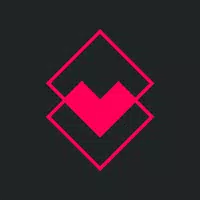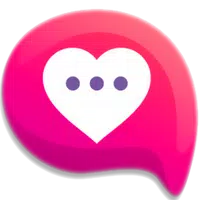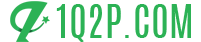Quick Links
The Steam Deck is a versatile gaming device capable of running modern games and, with the help of EmuDeck, it can also become an excellent platform for playing retro games, including those from the original Game Boy. The charm of these classic games lies in their craftsmanship, despite the limitations of the Game Boy's monochrome display. Here's a comprehensive guide on how to install EmuDeck and enjoy Game Boy games on your Steam Deck.
Updated January 13, 2024, by Michael Llewellyn: While the Game Boy games don't require much power to run on the Steam Deck, achieving a perfect emulation experience involves installing Decky Loader and the Power Tools plugin. These tools allow you to control SMTs and other settings for optimal performance. This guide has been updated to include detailed steps for installing Decky Loader and Power Tools, as well as instructions for restoring Decky Loader after a Steam Deck update.
Before Installing EmuDeck
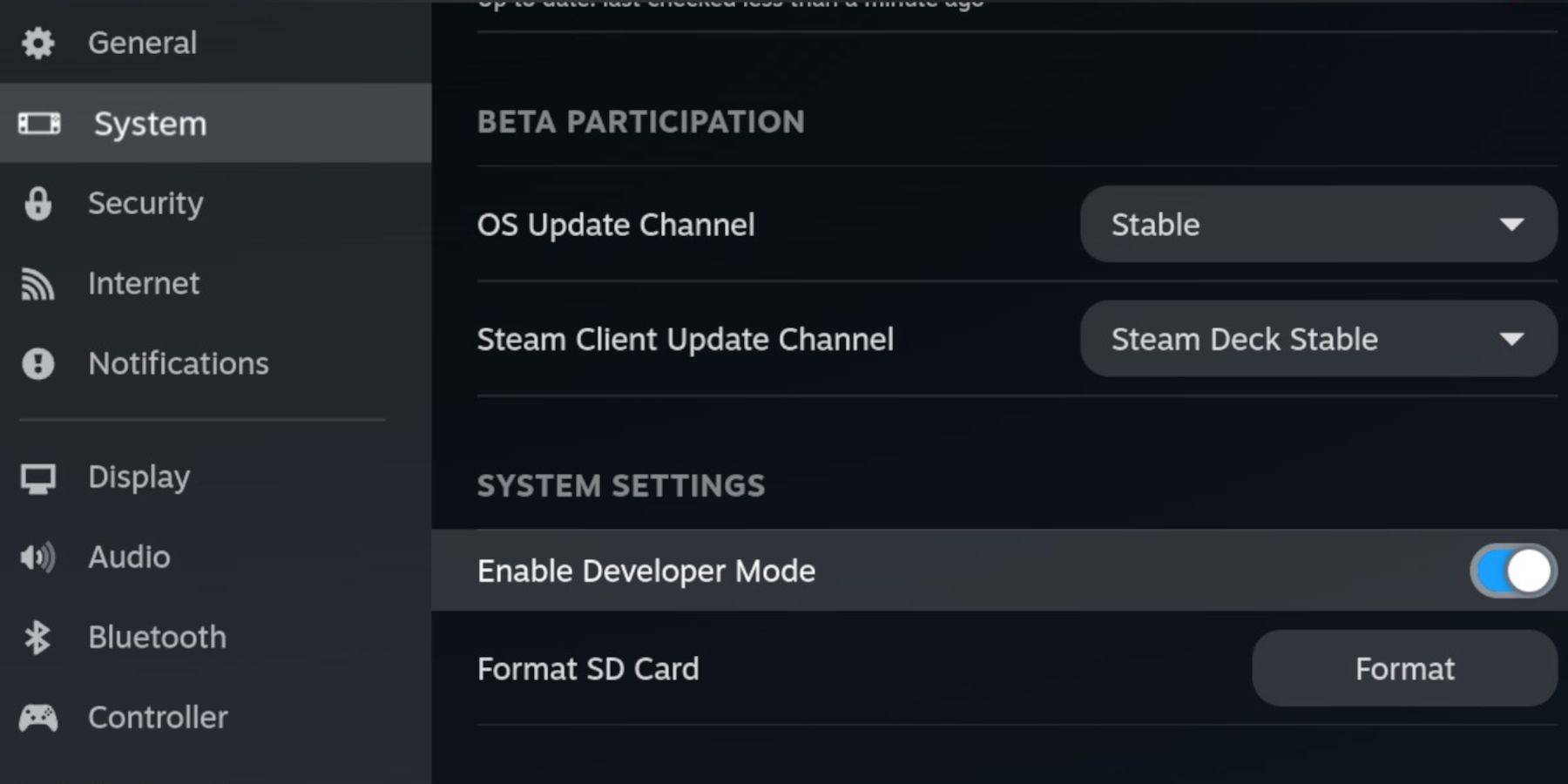 Before you dive into installing EmuDeck, ensure you have the following essentials to run emulators and store your Game Boy games:
Before you dive into installing EmuDeck, ensure you have the following essentials to run emulators and store your Game Boy games:
- A fully charged Steam Deck.
- An A2 microSD card for installing games and emulators.
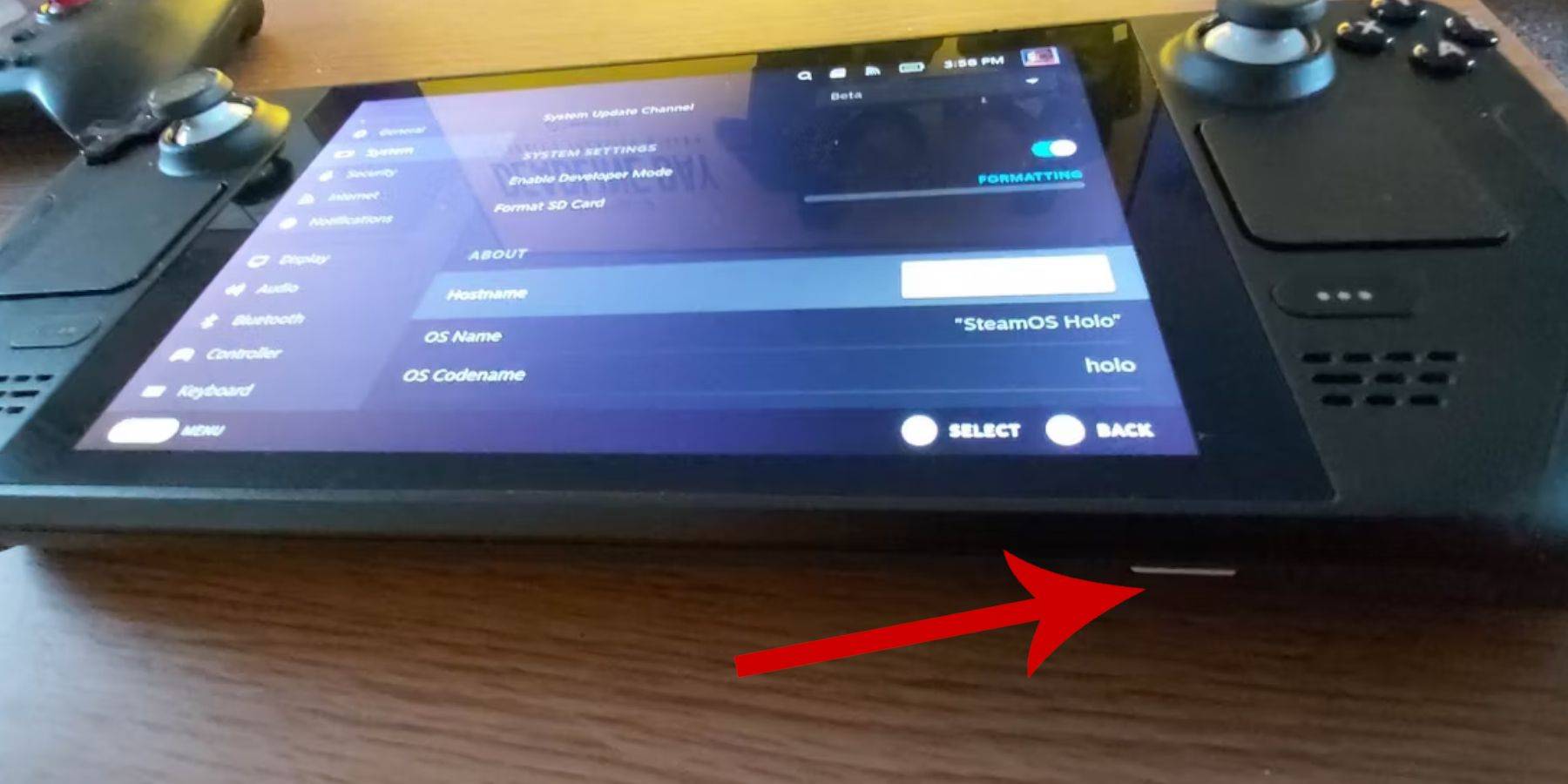 - Legally obtained Game Boy ROMs.
- Legally obtained Game Boy ROMs.
- A Bluetooth or wired keyboard and mouse for easier navigation and file transfer (a docking system can be used for wired peripherals).
Change Developer Mode
To prepare your Steam Deck for EmuDeck installation, follow these steps to enable Developer Mode:
- Press the Steam button.
- Navigate to the System menu and toggle Developer Mode on.
- Open the Developer menu and enable CEF Debugging.
- Go to the Power option and select Switch to Desktop Mode.
Download EmuDeck In Desktop Mode
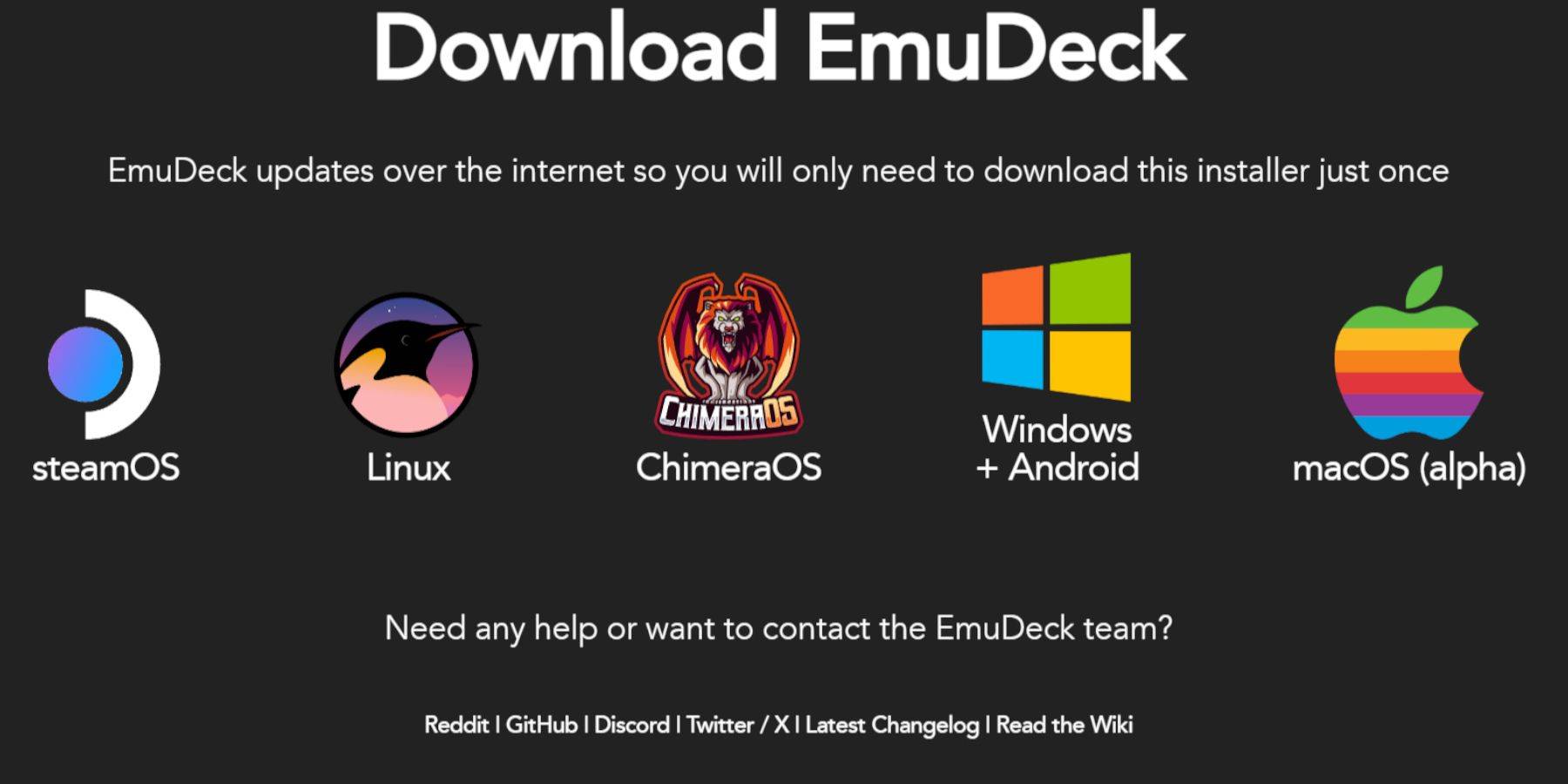 Once in Desktop Mode, connect your keyboard and mouse and follow these steps to download and install EmuDeck:
Once in Desktop Mode, connect your keyboard and mouse and follow these steps to download and install EmuDeck:
- Open a browser like DuckDuckGo or Mozilla Firefox and navigate to the EmuDeck website.
- Click the "Download" button at the top-right of the page, then select "Steam OS" and "Download for Free."
- Choose "Recommended Settings" and then "Custom Install."
- In the EmuDeck menu, select the "Primary" SD card image.
- You can opt to install all emulators or select specific ones like RetroArch, Emulation Station, and Steam ROM Manager, then click "Continue."
- Enable "Auto Save."
- Skip through the next few screens and click "Finish" to complete the installation.
Quick Settings
After installation, open the EmuDeck program and adjust the following Quick Settings for an optimized experience:
- Enable AutoSave.
- Select Controller Layout Match.
- Turn Bezels On.
- Enable Nintendo Classic AR.
- Turn LCD Handhelds On.
Adding Game Boy Games To The Steam Deck
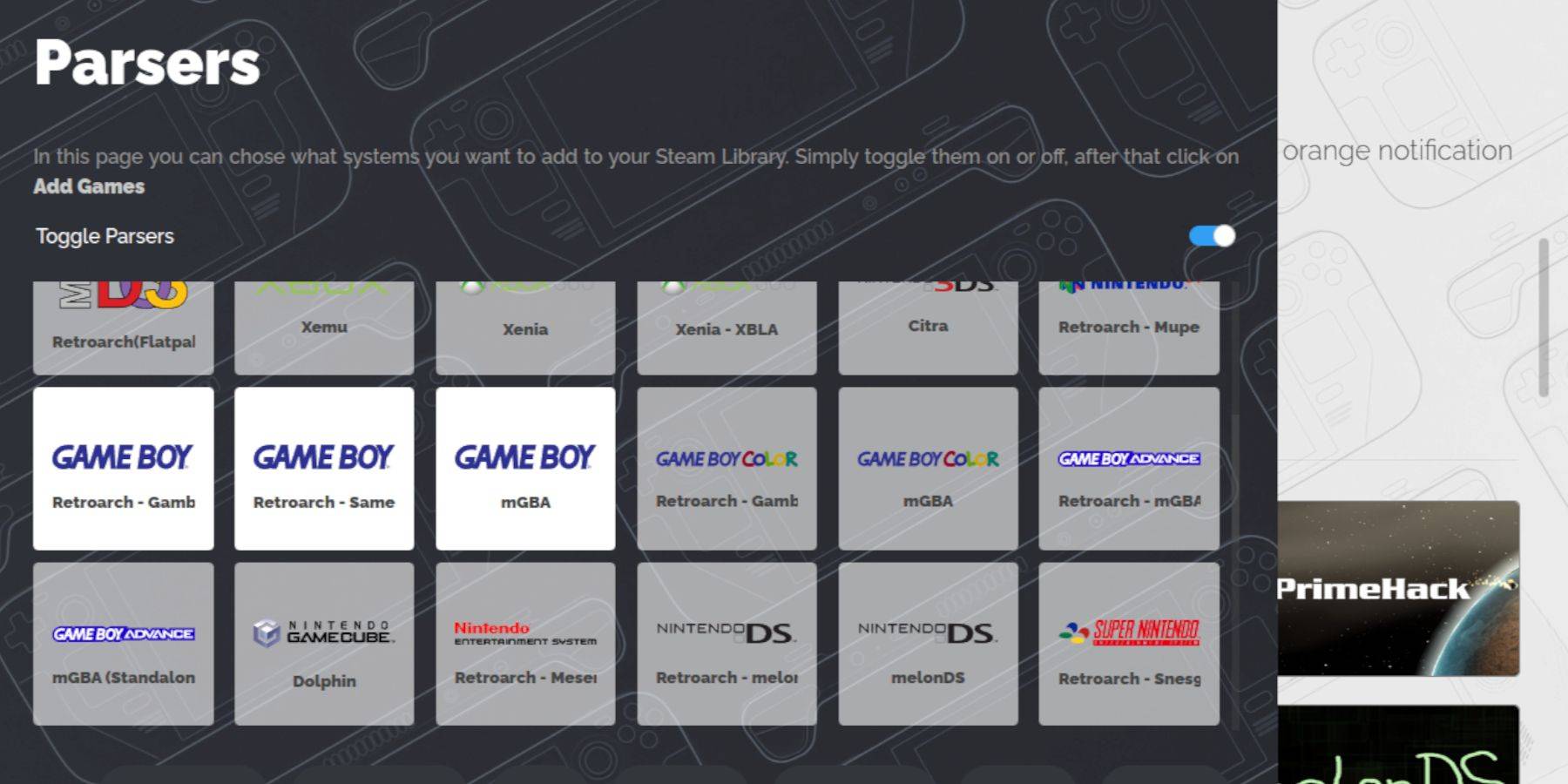 With EmuDeck set up, you can now transfer your Game Boy games to the correct folder on your Steam Deck in Desktop Mode:
With EmuDeck set up, you can now transfer your Game Boy games to the correct folder on your Steam Deck in Desktop Mode:
- Use Dolphin File Manager to access your files.
- Click on "Primary" under Removable Devices on the left panel.
- Navigate to the "Emulation" folder, then "ROMS," and locate the "gb" folder.
- Ensure your ROMs have the correct file extension (.gb).
- Transfer your Game Boy files into the "gb" folder.
Steam ROM Manager
With your games in place, reopen the EmuDeck program and follow these steps to add them to your Steam Deck library:
- Click on "Steam ROM Manager" on the left panel.
- Select "Yes" to close the Steam client and click "Next."
- In the Parsers screen, toggle off "Toggle Parsers."
- Click on the three Game Boy tabs and select "Add Games."
- After the Steam ROM Manager finishes adding the games and their cover art, click "Save to Steam."
- Wait for the "Done adding/removing entries" message, then close the Steam ROM Manager.
- Exit EmuDeck and return to Gaming Mode.
Playing Game Boy Games On The Steam Deck
Now that your games are added, you can easily access them from your Steam Deck library:
- Press the Steam button.
- Open the Library.
- Navigate to the Collections tab.
- Select one of the new Game Boy windows.
- Open the game and tap "Play."
Customize The Game's Colors
Some Game Boy games have built-in color options, which you can enhance through RetroArch:
- Launch a Game Boy game.
- Press the Select button (with two squares above the left analog stick) and the Y button to open the RetroArch menu.
- Navigate to "Core Options."
- Open "GB Colorization."
- Choose "Auto" for color or "Off" for a more authentic Game Boy experience.
Using Emulation Station For Game Boy Games
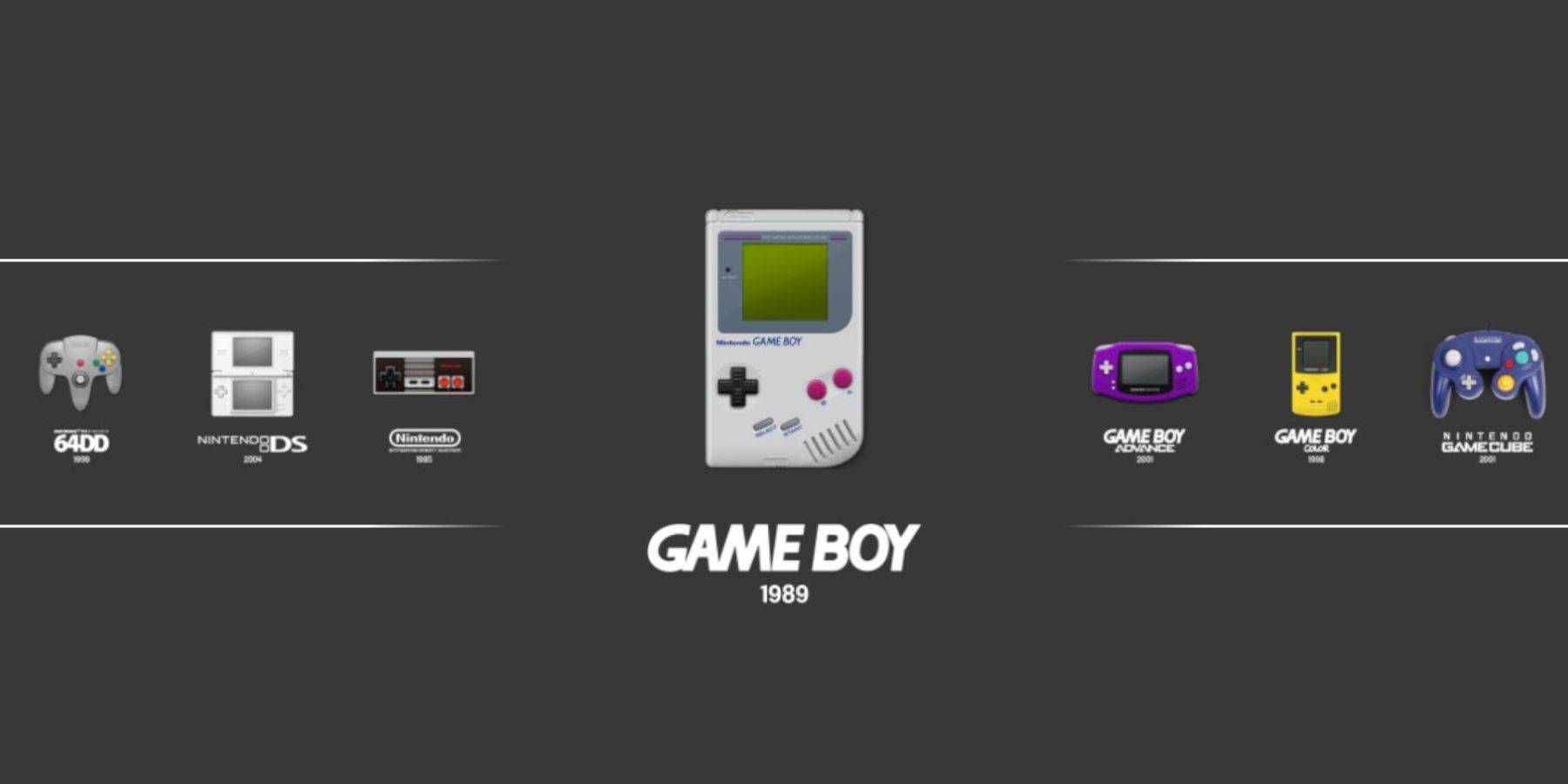 While you can launch your Game Boy games directly from the Steam Library, Emulation Station offers an alternative method that can be useful if you encounter issues:
While you can launch your Game Boy games directly from the Steam Library, Emulation Station offers an alternative method that can be useful if you encounter issues:
- Press the Steam button.
- Open the Library.
- Go to the Collections tab.
- Select the "Emulators" window.
- Tap on the "Emulation Station" window and select "Play."
- Scroll to the Game Boy icon and press the A button to open it.
- Press A again to launch your Game Boy games.
- The RetroArch commands (Select and Y) also work through Emulation Station.
Install Decky Loader On The Steam Deck
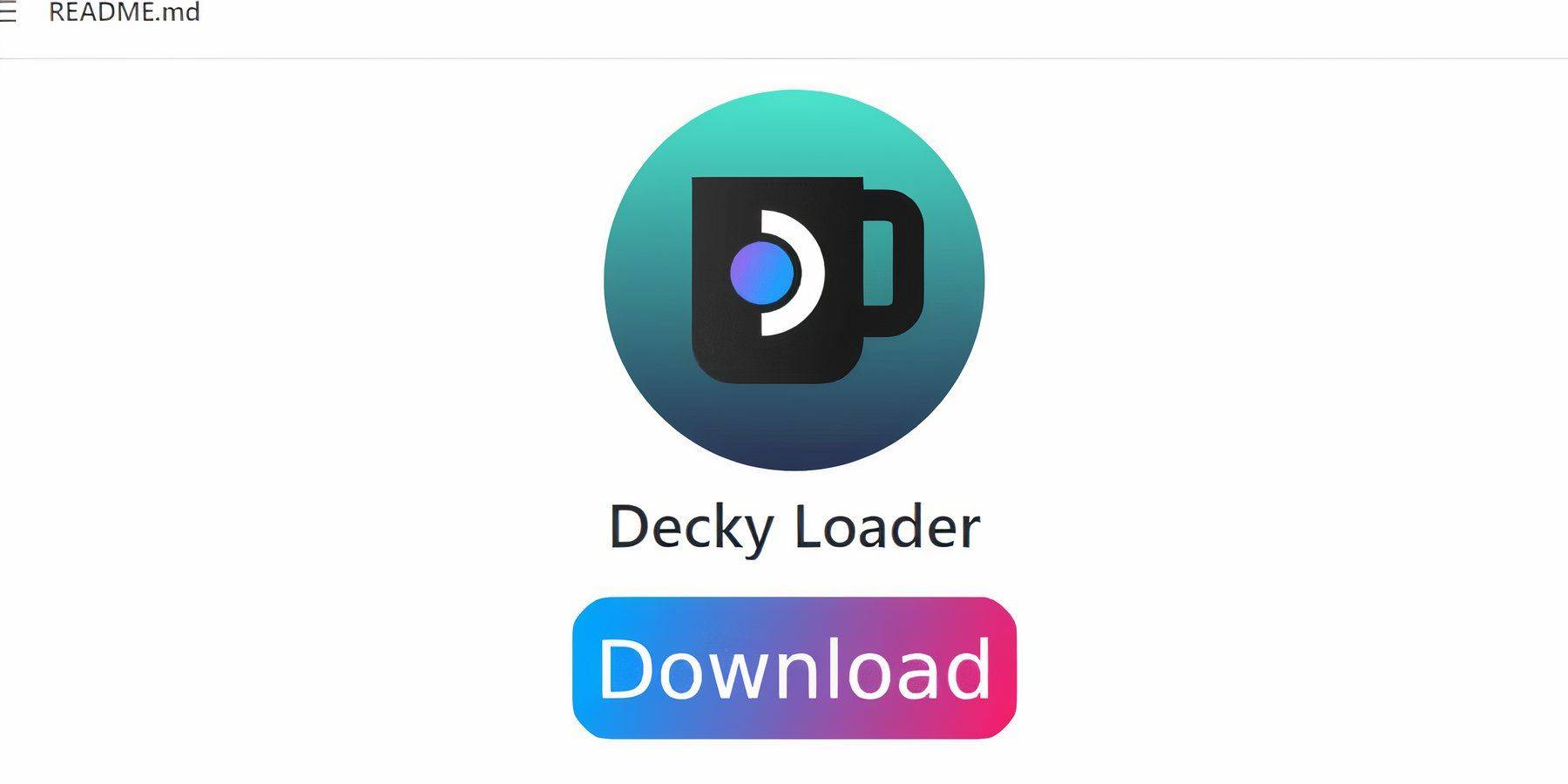 To optimize the performance of your Game Boy games, the EmuDeck developers recommend installing Decky Loader along with the Power Tools plugin. Here's how to do it:
To optimize the performance of your Game Boy games, the EmuDeck developers recommend installing Decky Loader along with the Power Tools plugin. Here's how to do it:
- In Gaming Mode, press the Steam button.
- Open the Power menu and switch to Desktop Mode.
- Launch a web browser and visit the GitHub page for Decky Loader.
- Click the large "Download" icon to start the download.
- Once downloaded, double-click the launcher and select "Recommended Install."
- After installation, restart your Steam Deck in Gaming Mode.
Installing The Power Tools Plugin
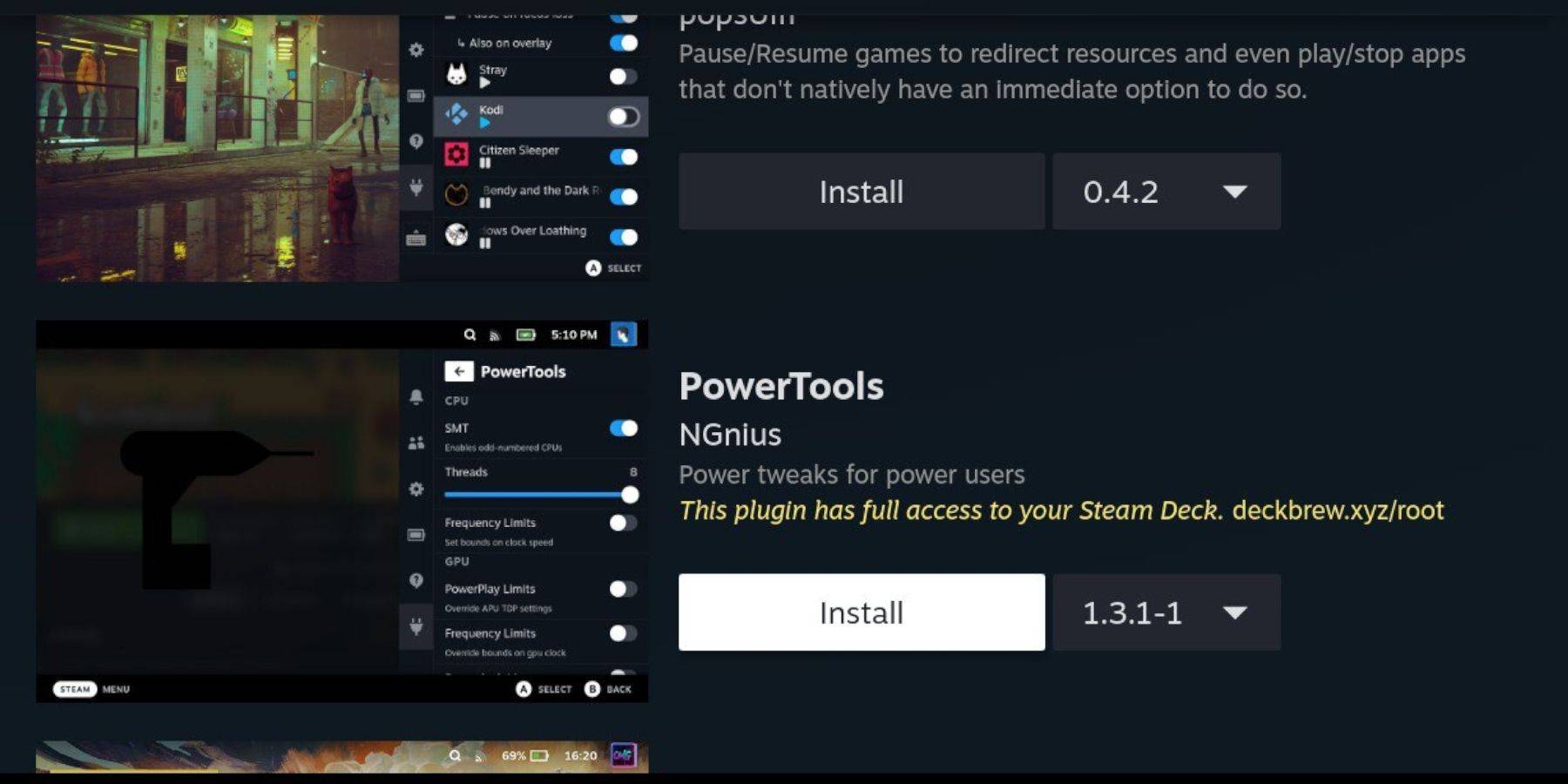 With Decky Loader installed, you can now add the Power Tools plugin to enhance your Game Boy gaming experience:
With Decky Loader installed, you can now add the Power Tools plugin to enhance your Game Boy gaming experience:
- In Gaming Mode, access the Quick Access Menu (QAM) and select the new plugin icon at the bottom of the side menu.
- Click the store icon next to the settings cogwheel to open the Decky Store.
- Use the search bar to find and install the Power Tools plugin.
Power Tools Settings For Emulated Games
To fine-tune your Game Boy games' performance, follow these steps:
- Press the Steam button to open the Library and launch a Game Boy game from the Collections tab or Non-Steam Library list.
- After launching the game, press the QAM button to access Decky Loader and select the Power Tools menu.
- Select "Turn off SMTs."
- Adjust the slider and set the Threads to 4.
- Press the QAM again to access the Performance menu.
- In the Performance menu, enable "Advance View."
- Turn on "Manual GPU Clock Control."
- Increase the GPU Clock Frequency to 1200.
- Enable the "Per Game Profile" feature to save customized settings for each game.
Restoring Decky Loader After A Steam Deck Update
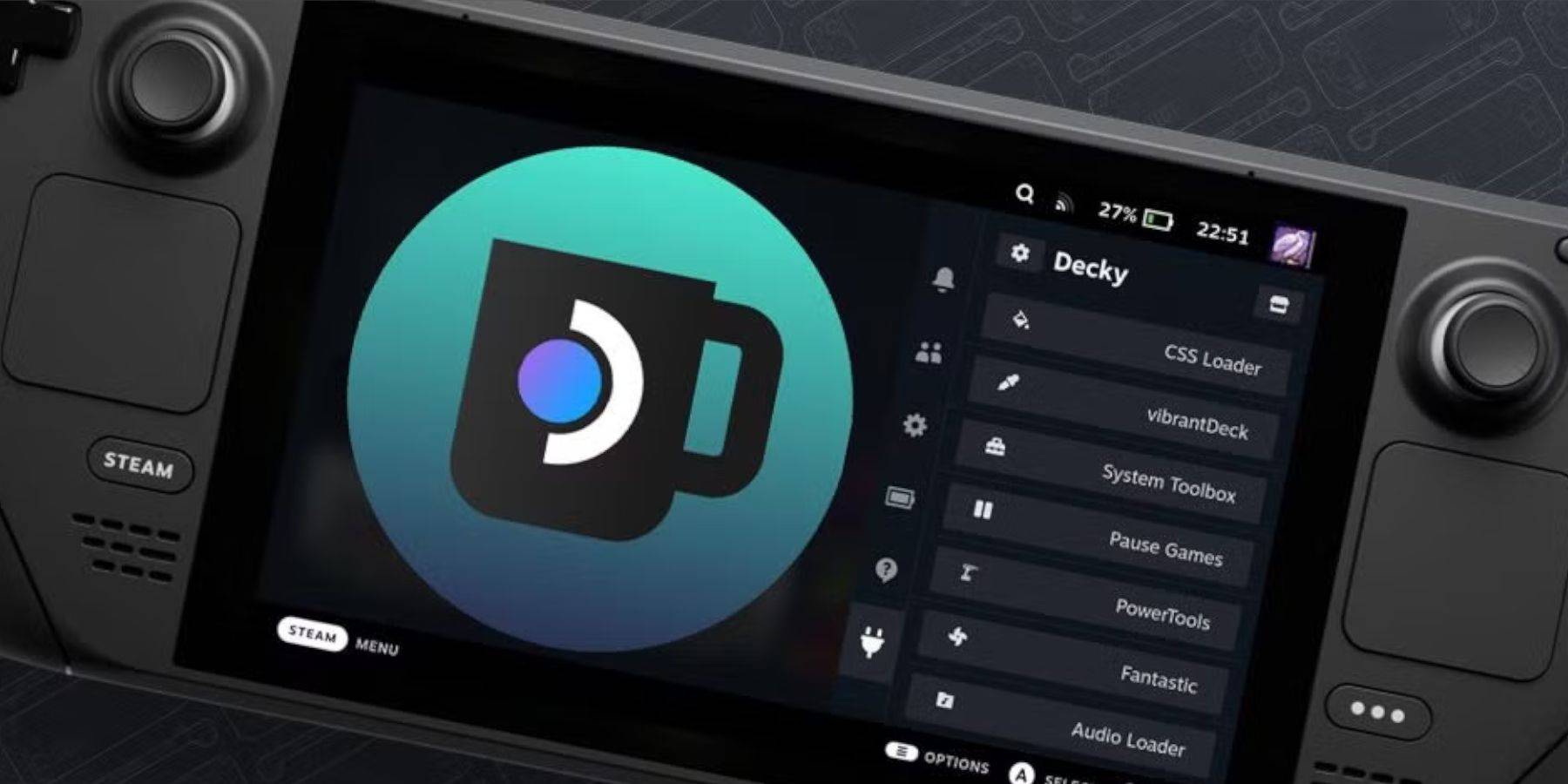 Major Steam Deck updates can sometimes disrupt the functionality of third-party apps like Decky Loader. Here's how to restore it:
Major Steam Deck updates can sometimes disrupt the functionality of third-party apps like Decky Loader. Here's how to restore it:
- Reopen Desktop Mode by pressing the Steam button and selecting the Power menu.
- Once in Desktop Mode, launch a browser and revisit the Decky Loader GitHub page.
- Click the "Download" button to start the download again.
- After the download, select only the "Execute" option and avoid clicking "Open."
- When prompted, enter your pseudo password in the pop-up box.
- If you haven't set a pseudo password before, follow the onscreen steps to create one.
- Restart your Steam Deck in Gaming Mode.
- To confirm that your Decky Loader app, settings, and plugins are restored, press the QAM button to access your program. If a future update removes Decky Loader, repeat these steps.
With these steps, you're now equipped to run Game Boy games on your Steam Deck and customize the settings to your preference. The larger screen of the Steam Deck makes it an ideal device for enjoying these classic games.
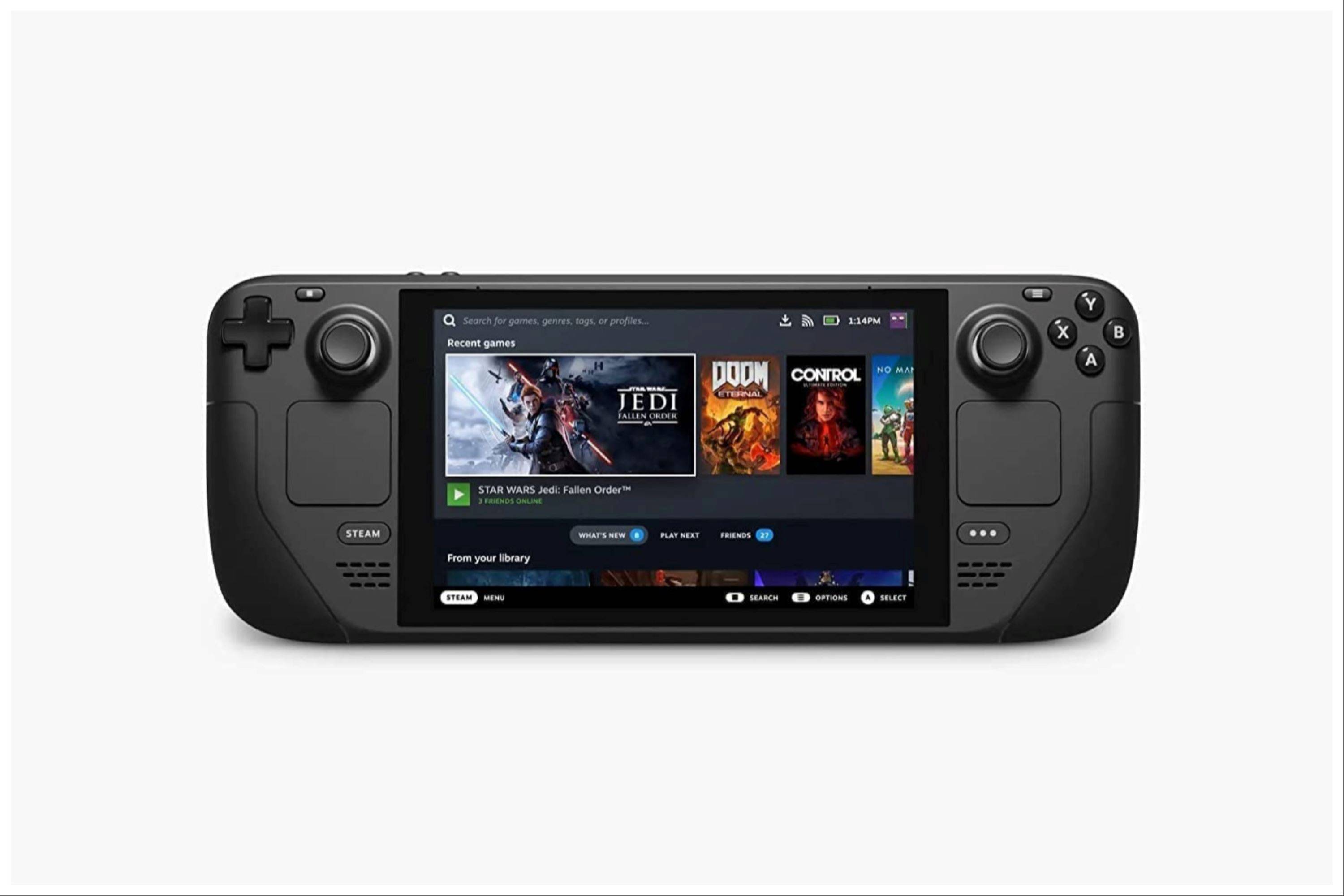 Rate NowYour comment has not been saved
Rate NowYour comment has not been saved